저에게서도 도커의 용도가 서서히 증가하고있습니다..ㅎㅎ
도커를 몰랐을때는 가상화가 되게 편하다고 생각하고있었는데.. 도커를 배우다보니 새발의 피였음을 새삼 느끼고있습니다.
이번에는 익숙한 Linux Docker 대신에 Windows환경에서 도커를 사용하는법에 포스팅 하겠습니다.
시스템 요구 사항
- Windows 10 64 비트 : Pro, Enterprise 또는 Education (빌드 16299 이상).Windows 10 Home의 경우 Windows Home에 Docker Desktop 설치를 참조하십시오 .
- Hyper-V 및 컨테이너 Windows 기능이 활성화되어 있어야합니다.
- Windows 10에서 Client Hyper-V를 성공적으로 실행하려면 다음 하드웨어 필수 구성 요소가 필요합니다.
Winver, 가상화 및 Hyper-V 활성화 체크
제어판 > 시스템 및 보안 > 시스템 ( 내PC 우클릭 후 속성 )

작업관리자 > 성능 > 가상화 체크
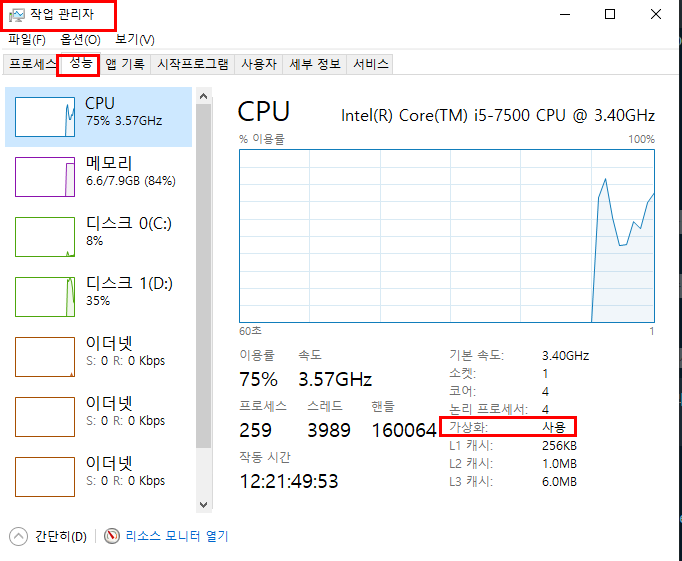
제어판 > 프로그램 설치 및 제거 > Window 기능 켜기/끄기 클릭 > Hyper-V 체크 확인
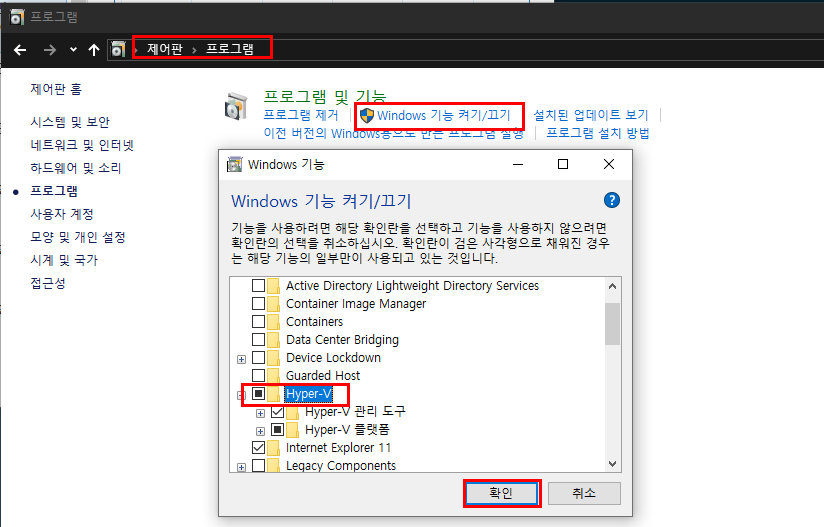
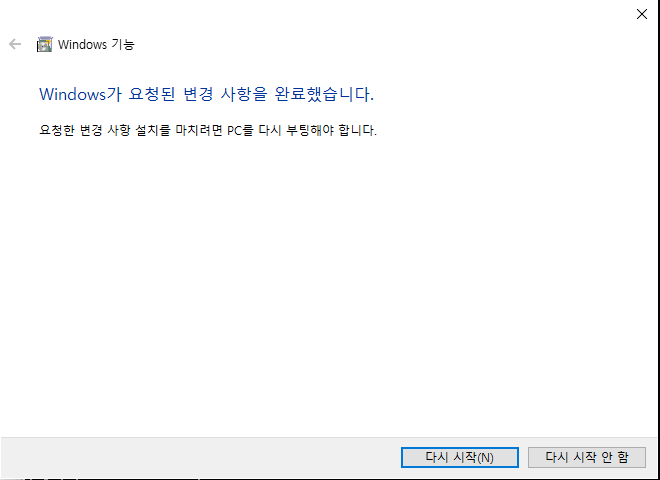
재부팅 해주면 설정이 완료됩니다.
Docker Desktop for Windows 설치하기
https://hub.docker.com/editions/community/docker-ce-desktop-windows
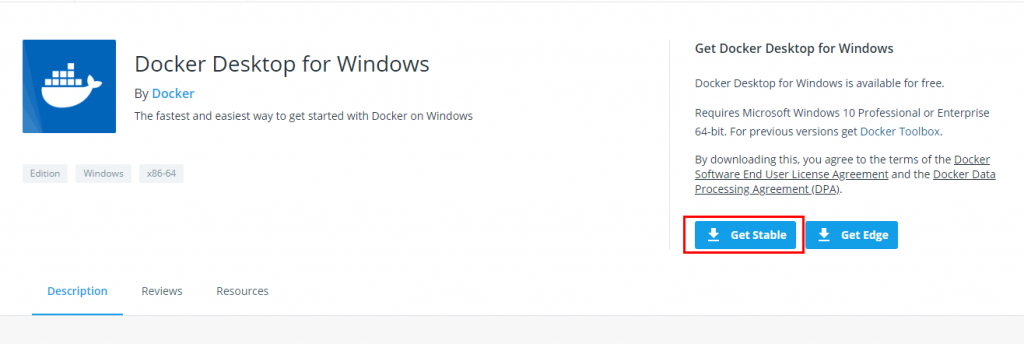
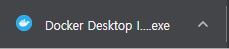
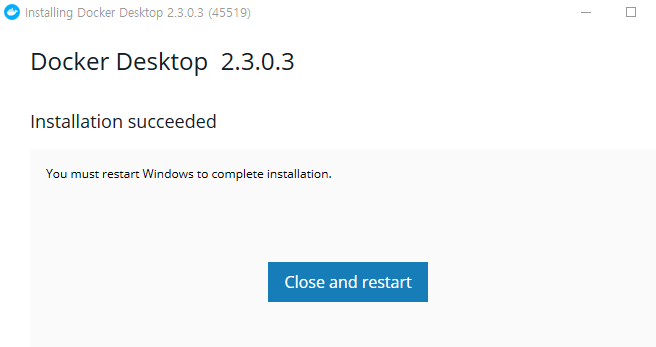
재부팅해주면 바탕화면에 이렇게 귀여운 고래가보입니다.
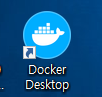
실행시켜주면 우측하단 트레이에도 도커가 실행됩니다.
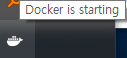
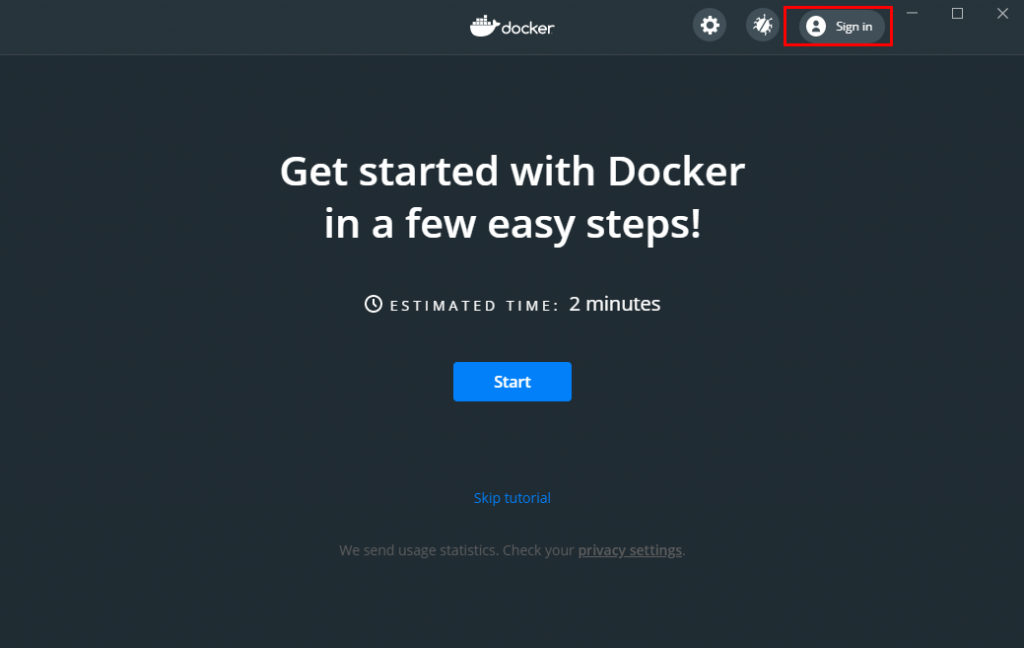
스타트도 눌러줍시다.
튜토리얼을 누르면 이렇게 뜨는데 git도 설치해야되고 귀찮으니까 스킵하겠습니다.
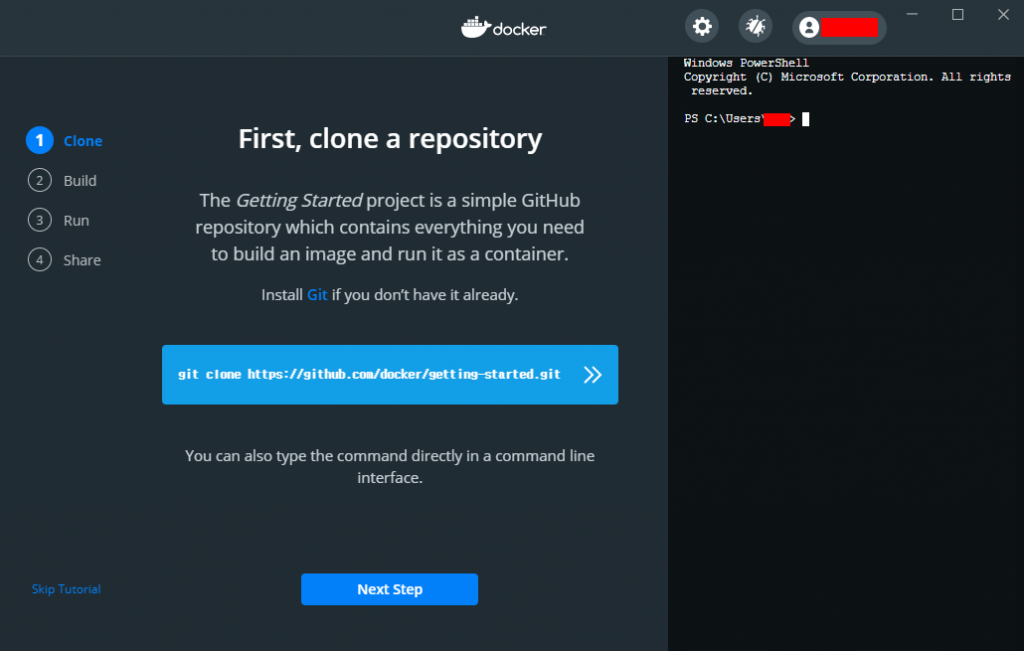
도커 설정(Resource, Network)
상단에 설정이 보이는데 이곳에서 자원분배, 네트워크 서브넷 설정, 도커파일들 저장소를 설정할수있습니다.
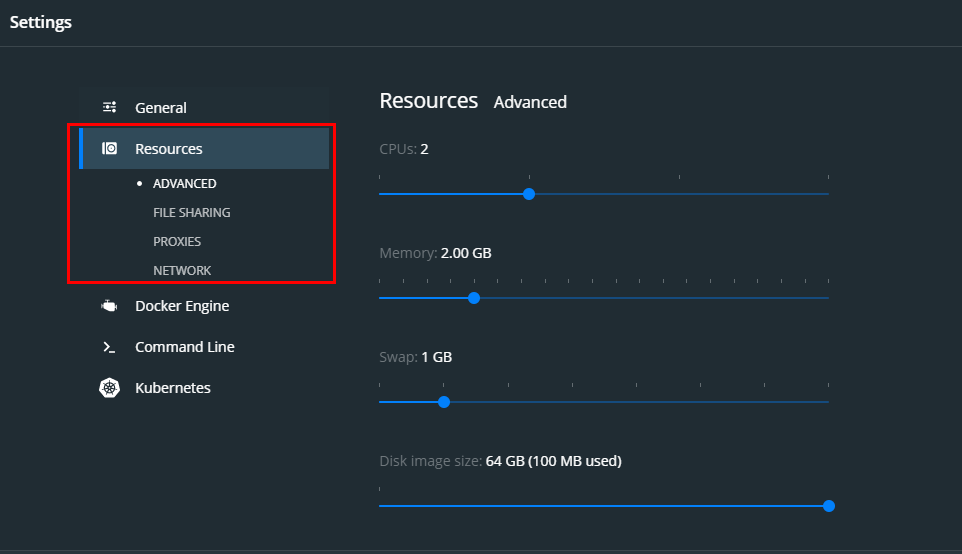
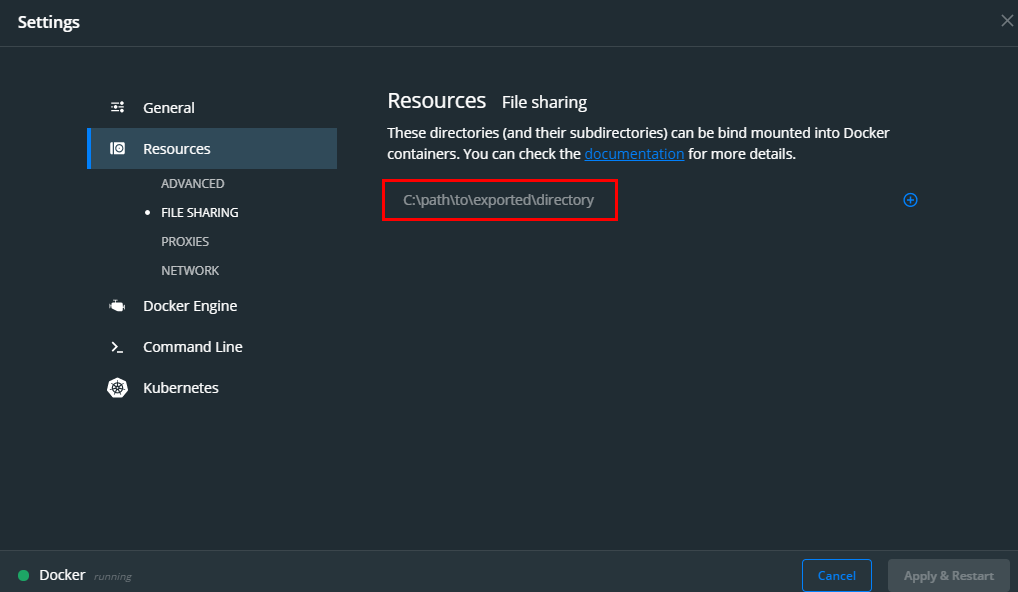
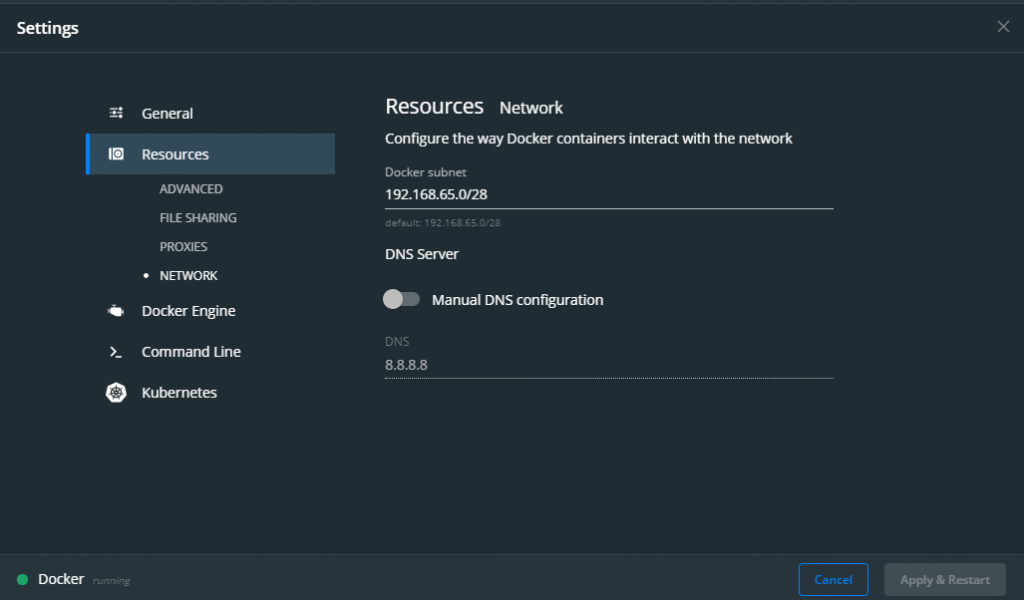
도커 컨테이너 생성해보기
윈도우에서는 파워쉘이나, CMD(명령프롬프트)에서 도커 명령어 사용이 가능합니다.
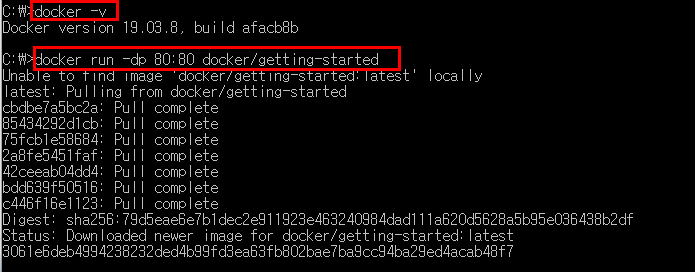
위 run 명령어가 get-started 해준건데
nginx로 간단하게 사용법을 해주는 도커를 생성한것입니다.
다시 도커 프로그램 메인으로 가보면 아래처럼 도커가 실행되어있습니다.

인스펙트에 들어가면 간단한 정보를 알수있습니다.
생성한 도커로 들어가려면 아래내용을 복사해서 웹으로 띄워보세요
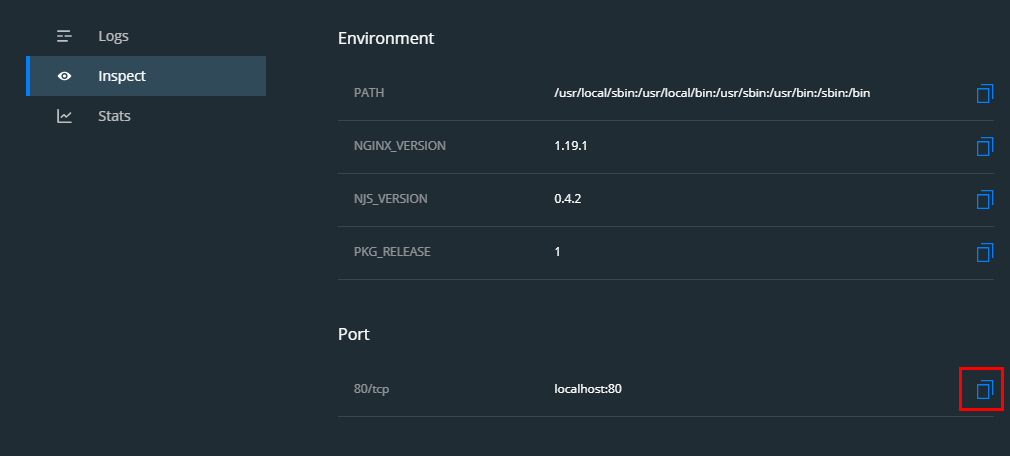
실행완료!
