이번편에서는 ESXi의 VM백업 방법에 대해서 진행하고자합니다.
앞서 VM 백업을 위해 제가 사용했던 프로그램은 Veeam 이라는 백업을 이용했으나 ESXi가 무료라이선스이고 Veeam또한 체험판 라이선스를 사용했기 때문에 VM 자체백업은 안되고 리눅스 백업으로 진행해서 사용했었습니다.
복구시에 백업파일 -> VM 변환 -> ESXi에 업로드 후 복구
라는 과정을 거쳐야했고 무료라이선스는 최대 3대만 백업이 가능하였으며 제약사항이 꽤 많았습니다.
그러다 방법을 찾은게 Active Backup for Business 입니다.
설치 방법 및 활성화 는 아래 글을 통해 진행해주시고 포스팅에서는 간략하게 백업 및 복구방법에대해서 작성하겠습니다.
위 과정을 끝내셨으면 본격적으로 진행해보겠습니다.
준비물
ESXi(무료라이선스 ㄱㅊ!)
VM
Xpenology (Active Backup for Business)
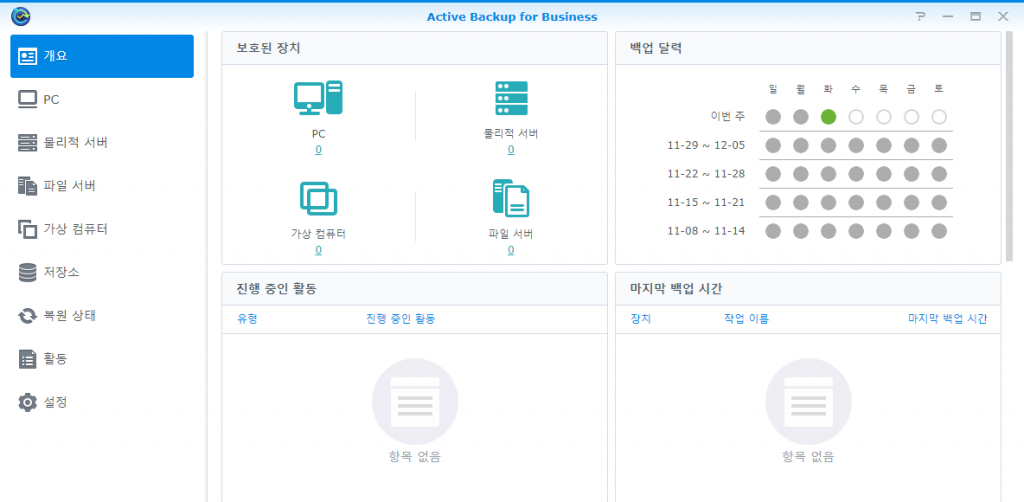
ESXi 연결하기
패키지 실행 후
가상 컴퓨터 -> VMware vSphere -> 하이퍼바이저 관리 -> 추가 -> 정보입력
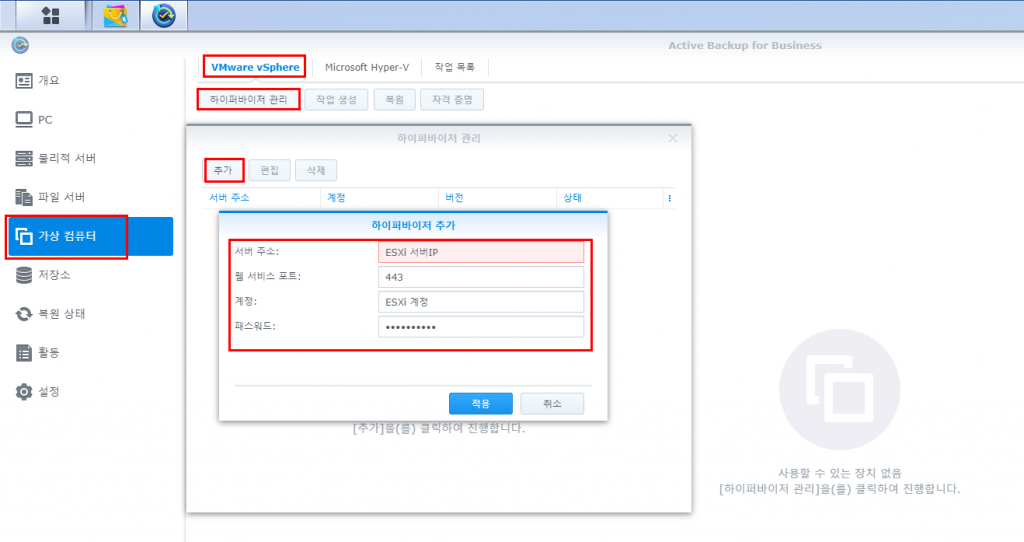
뭐 인증서도 뜨는게 가볍게 OK 눌러주시면 아래처럼 정상적으로 연결이 가능 합니다.
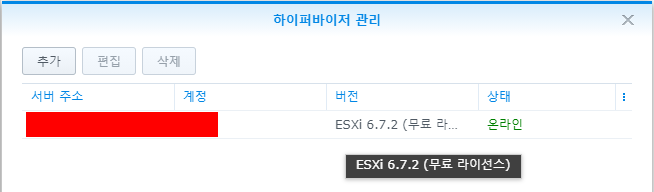
이렇게 운영되고있는 VM 정보들이 나오면 성공입니다.

백업할 VM 설정하기.
ESXi 무료 라이선스를 할경우 아래의 CBT 설정이 필요합니다.
설정하지않을경우 백업속도가 많이 떨어지기 때문에 반드시 설정해주세요.
설정은 아래 과정을 따라해주세요.
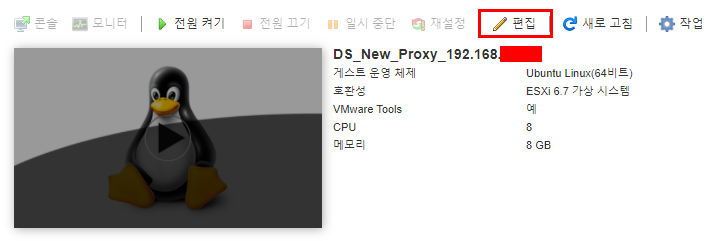
먼저 하드디스크의 컨트롤러를 확인해주세요.
저는 sata0:1 입니다.
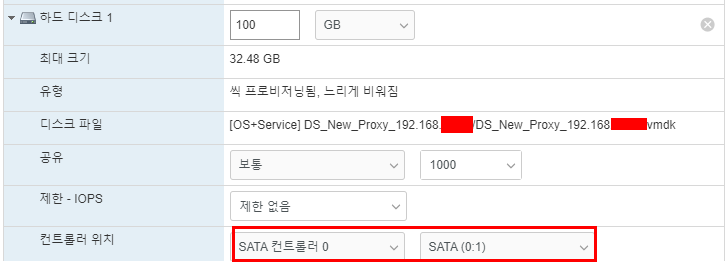
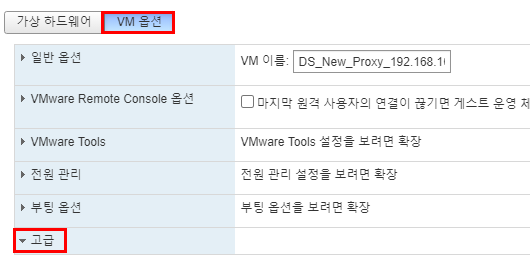
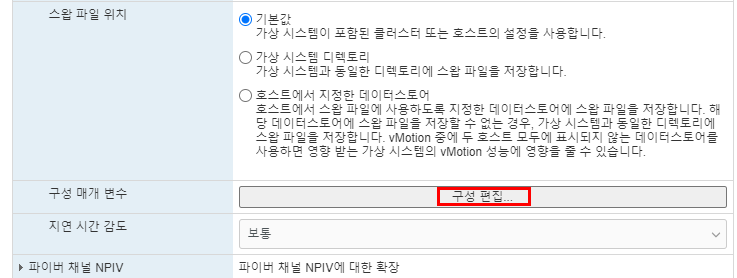
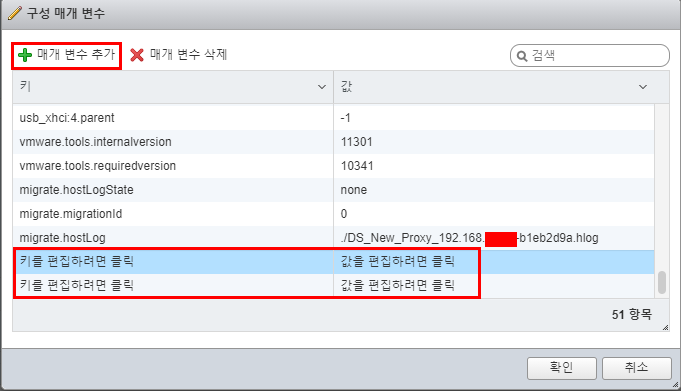
보통 scsi0:0 이실거지만 저는 sata로 만들어서..ㅎ

이렇게 설정을 완료해주고 VM을 다시 부팅해주세요.
ESXi VM 백업하기
준비가 완료됐으면 바로 백업을 진행해보겠습니다.
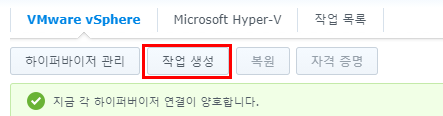
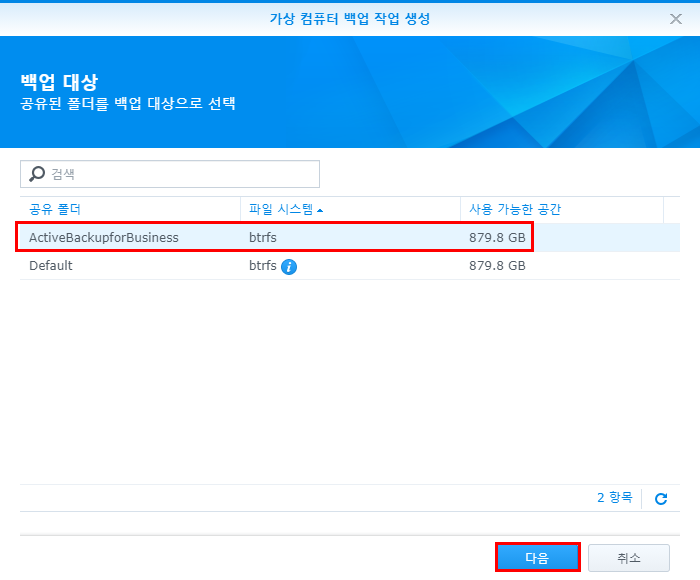

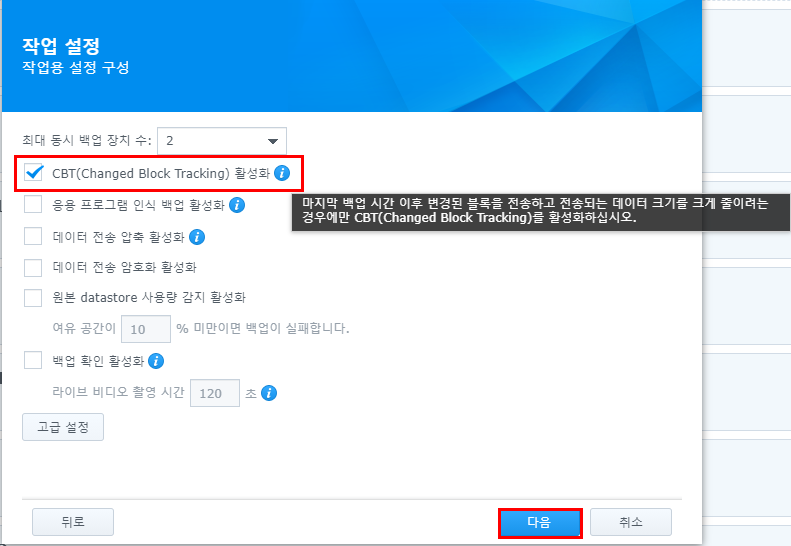
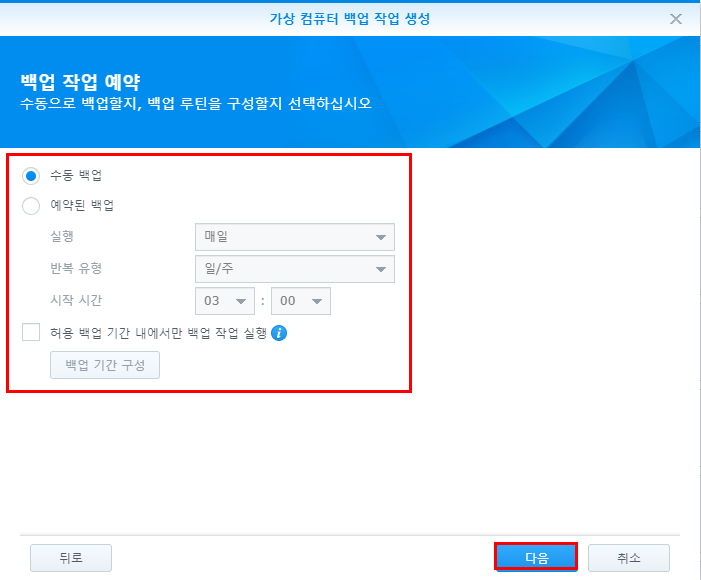
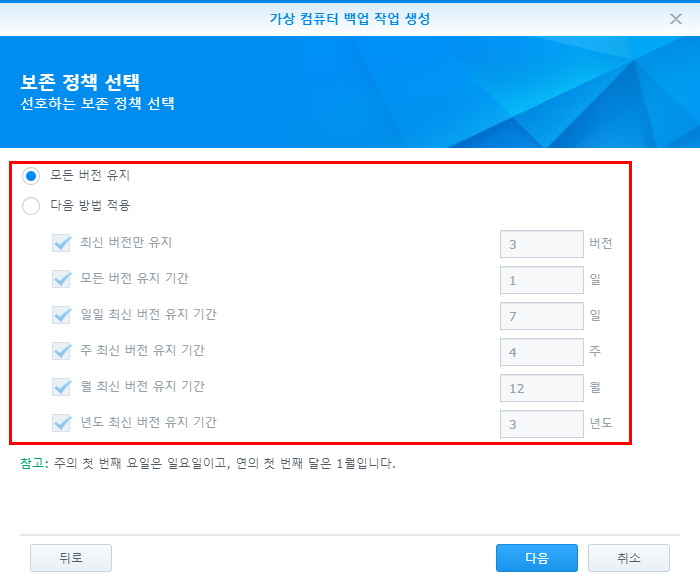

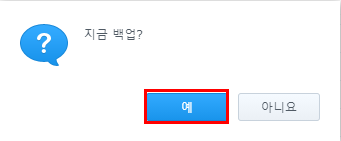
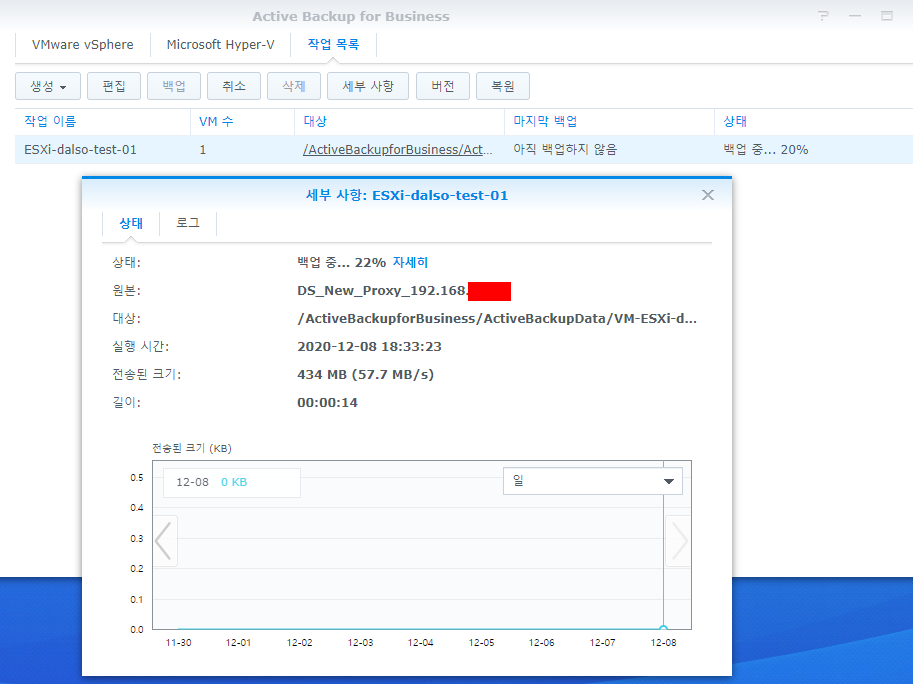
이렇게 백업을 진행하시면 됩니다.
백업한 데이터는 스토리지에 공유폴더에 저장되어있습니다.
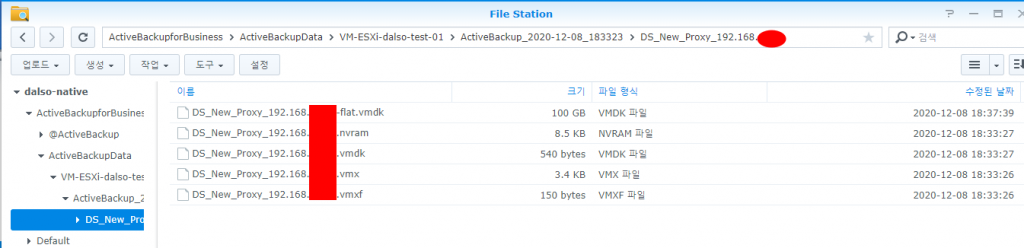
ESXi VM 복구하기
조립의 분해의 역순이다. 라는 말이있습니다 ㅋㅋ
복구도 백업의 역순은 아니지만 비슷합니다…
가상컴퓨터 -> 작업 목록에서 복구할 작업에 대한 복원 선택
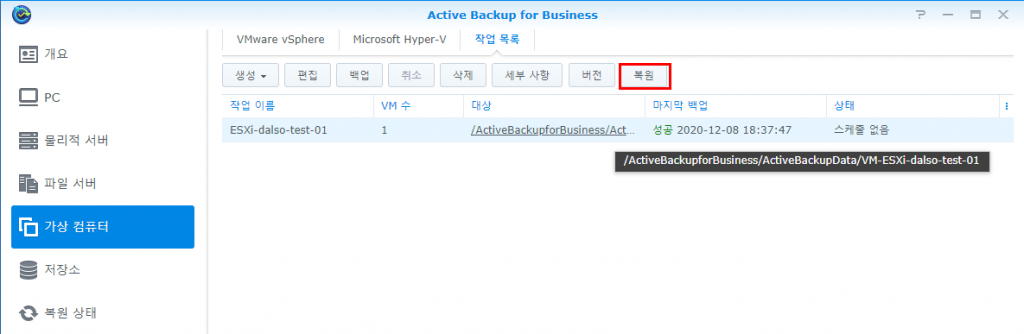
쓰고있는 ESXi 선택 – 기타 여러가지 옵션도 존재
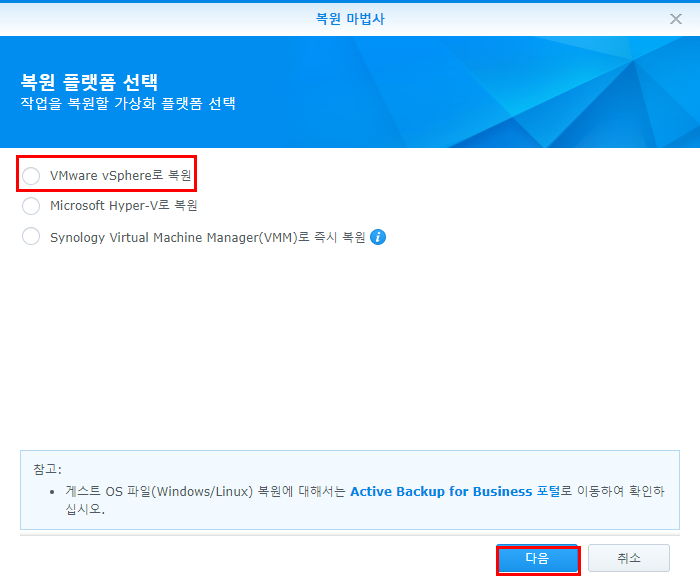
즉시복원 – NFS로 데이터스토어에 마운트해서 즉시 서비스 RTO는 빠르나 지속적인 서비스에는 무리
전체 복원 – 실제로 사용하고있는 데이터스토어에 파일업로드 – 시간은 오래걸리나 지속적인 서비스에는 확실함
여기서는 간단한 즉시 복원으로 진행하나 직접하실때는 둘다 해보시면서 차이점을 느껴보시는걸 추천합니다.
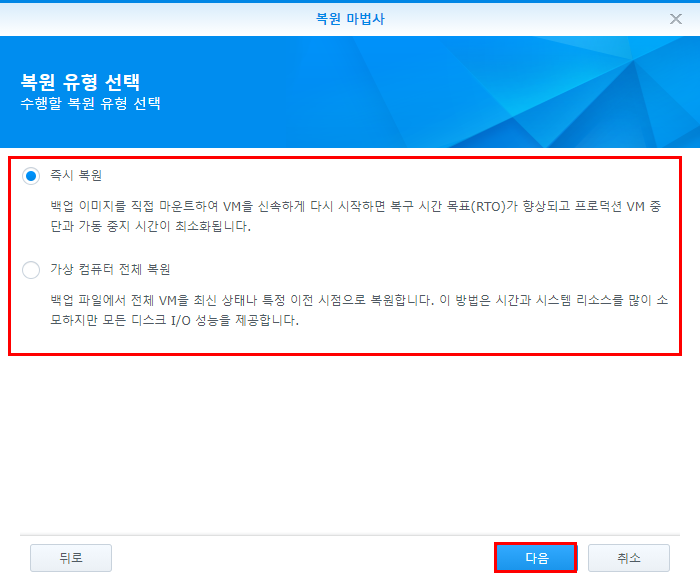
복원 지점이 여러개있을수도있으니 편한걸로 생성
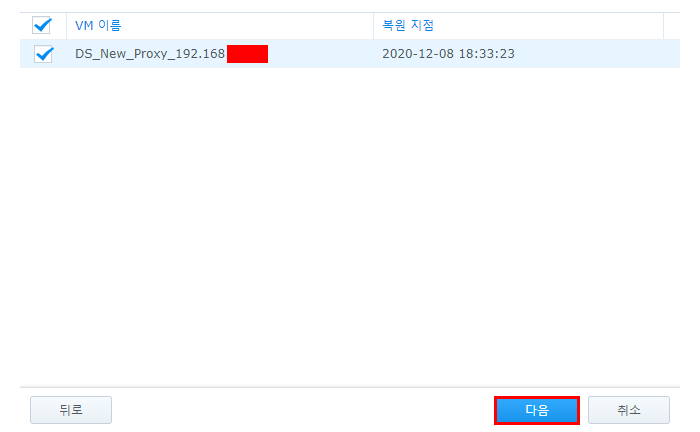
기존에 사용하던 VM이 확실히 깨져서 사라졌다면 첫번째.
아니라면 두번째 추천.
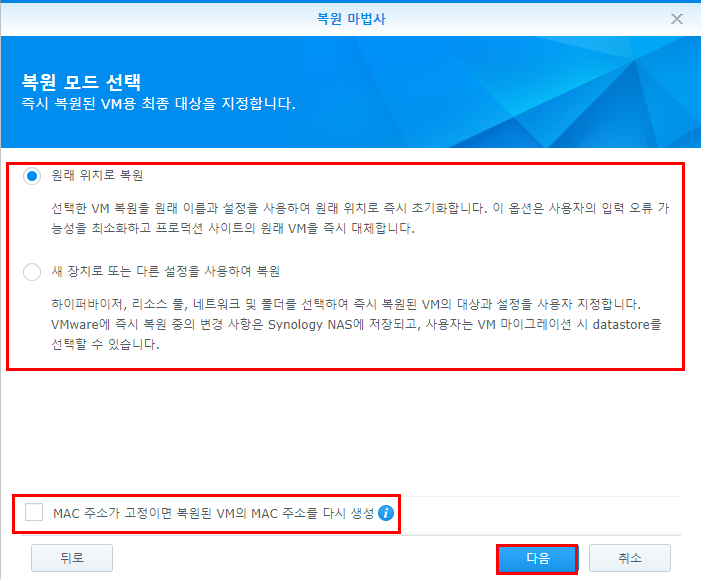
새 VM이름에는 기본적은 _Restore가 붙습니다.

뭐 어차피 ESXi는 한대뿐… 열대라면 목표해서 복구할 수 있습니다.
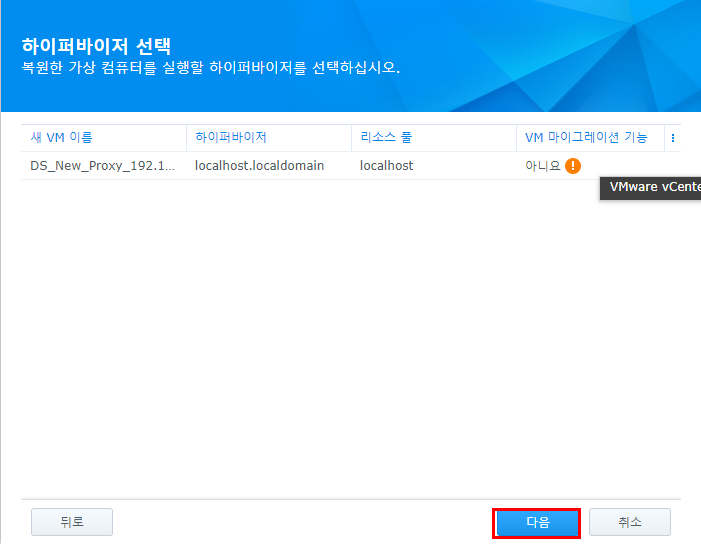
사용하고있는 네트워크 망도 설정 가능
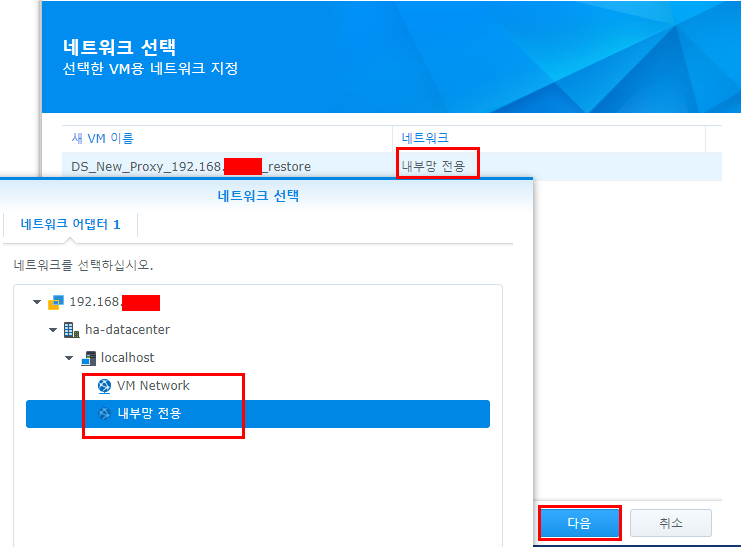
한번 확인하시고 적용~
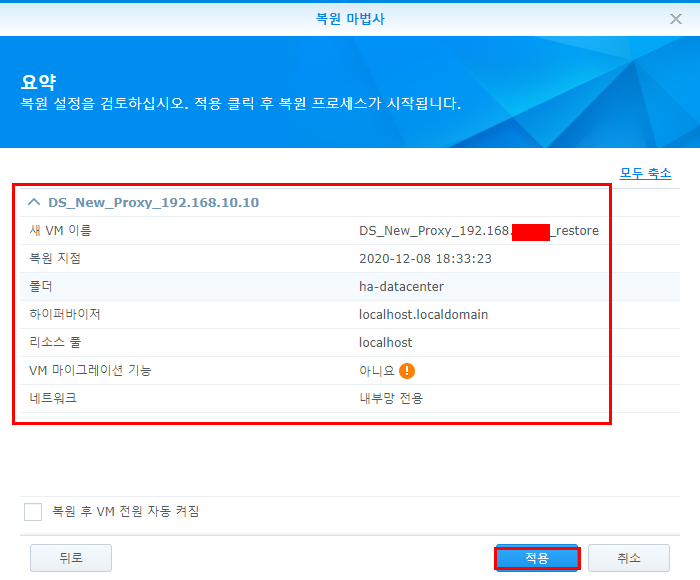
진행과정을 테스트할 수 있습니다.
즉시복원의 경우 매우 빠르나 전체복원의 경우 용량에 따라 속도가 다릅니다.
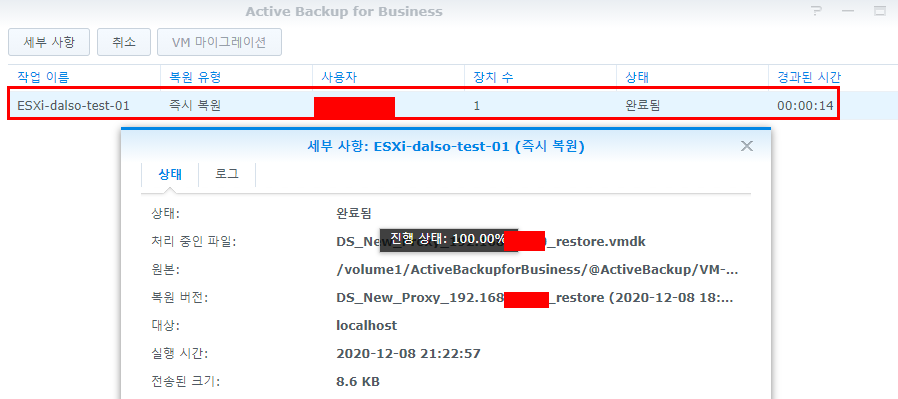
ESXi에서 확인해보면 실제로 파일이 올라가있는걸 확인할 수 있습니다.
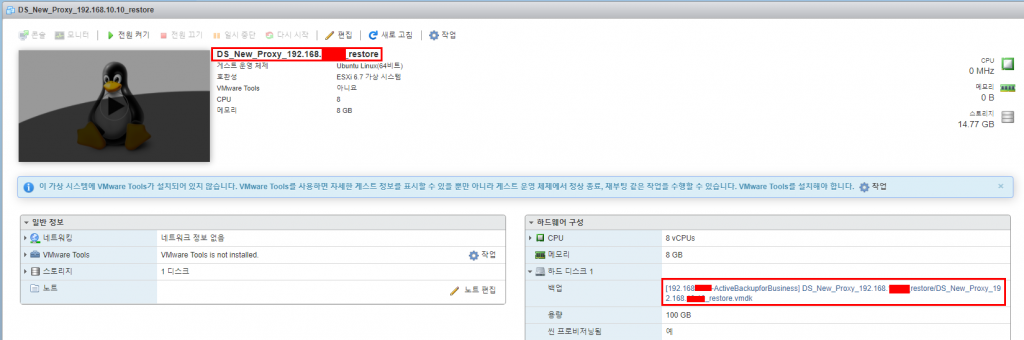
데이터 스토어에도 자동으로 마운트

복구 완료
