앞서 virt용으로 설치한 Ubuntu를 비롯한 GCP에서 제공하는 모든 이미지에는 GUI가 적용되어있지 않습니다.
그래서 Ubuntu에서 GUI를 사용할수 있도록 하는 Gnome을 설치해보도록 하겠습니다.
사용자 계정 설정하기
GUI 설치후에 RDP(원격 데스크탑 프로토콜)을 이용해서 연결할것이기 때문에 만들어진 계정에 password를 부여해주도록 하겠습니다.
계정 목록을 보고 싶으면 vi /etc/passwd 에서 ubuntu부터 보면됩니다.

두개 다 password를 설정해주도록 하겠습니다
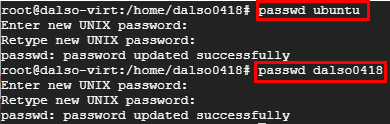
ubuntu-desktop 패키지 설치하기
패키지 설치 이전에 apt update && apt upgrade 명령어로 최신상태로 만들어 줍니다.

이제 데스크탑용 패키지들을 설치해보겠습니다.
apt install -y ubuntu-desktop xrdp
두 패키지 다 용량이 꽤 크기때문에 시간이 좀 걸립니다~
설치가 다 되면 데몬들을 활성화 시키도록 합니다.
systemctl enable gdm3
systemctl enable xrdp
service gdm3 start
service xrdp start
이제 잘 실행됐나 포트를 확인해보겠습니다. 3389가 오픈되있으면 됩니다.netstat -lntp

이렇게 셋팅을 끝내고 바로 접속하고싶지만.. 이대로하면 아래창이 계속 뜨게 됩니다.
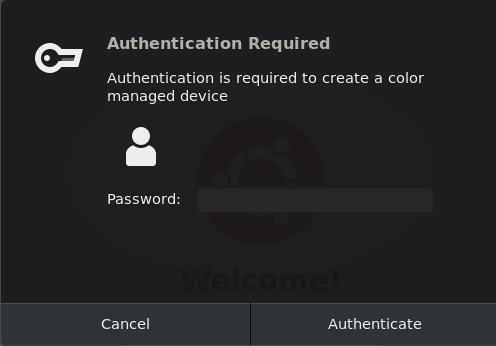
RDP 설정 및 연결하기
모든유저가 rdp를 사용할 수 있도록 설정을 수정해주겠습니다.
vi로 편집기를 열고 아래 내용을 넣어주세요.
vi /etc/polkit-1/localauthority/50-local.d/45-allow-colord.pkla
[Allow Colord all Users]
Identity=unix-user:*
Action=org.freedesktop.color-manager.create-device;org.freedesktop.color-manager.create-profile;org.freedesktop.color-manager.delete-device;org.freedesktop.color-manager.delete-profile;org.freedesktop.color-manager.modify-device;org.freedesktop.color-manager.modify-profile
ResultAny=no
ResultInactive=no
ResultActive=yes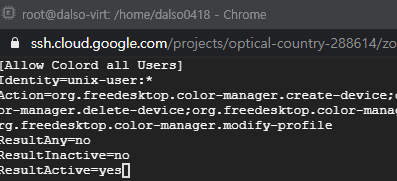
그리고 service xrdp restart로 재시작 시켜줍니다.
이제 윈도우 PC에서 시작 -> mstsc로 원격데스크탑을 실행시켜줍니다.
그리고 콘솔의 외부 IP를 입력

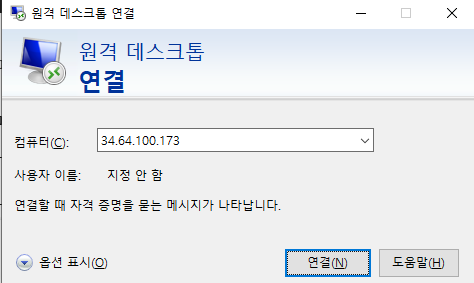
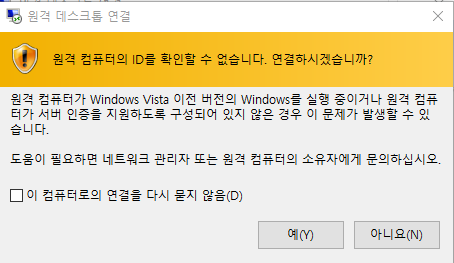
아까 pw를 변경해준 계정과 pw를 입력해줍니다.
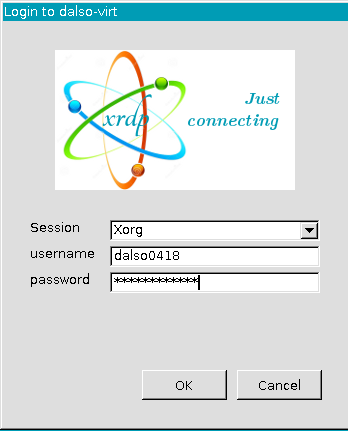
웰컴 창이 뜨면 성공입니다.
기본적으로 여기서 한글로 설정해도 잘안됩니다..
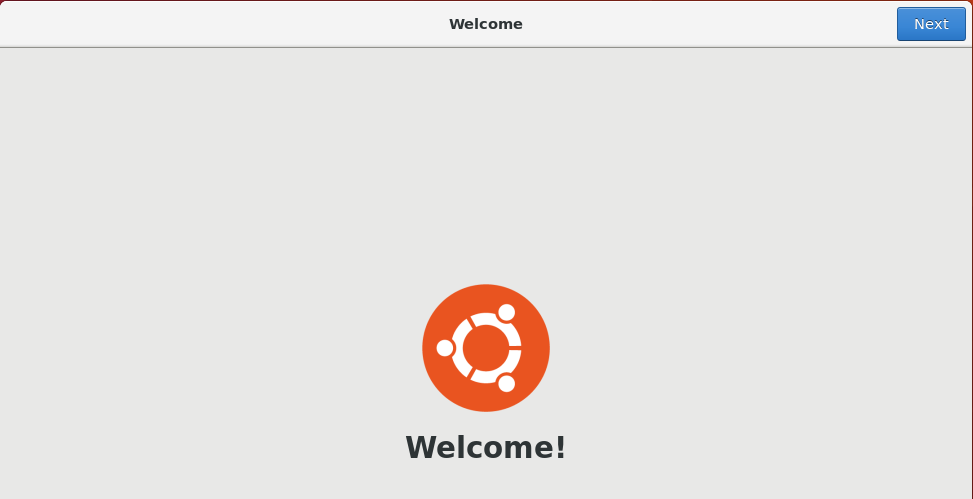
접속 후에 다시 셋팅해줍시다.
language support 실행
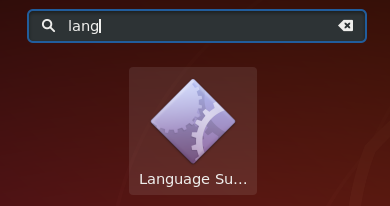
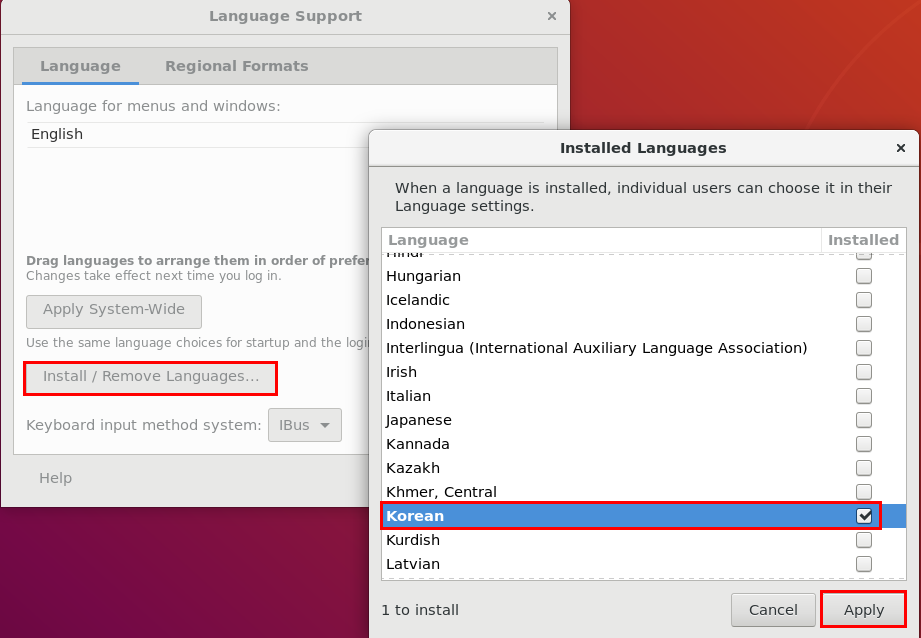
이제 ibus 셋팅입니다
ibus-setup
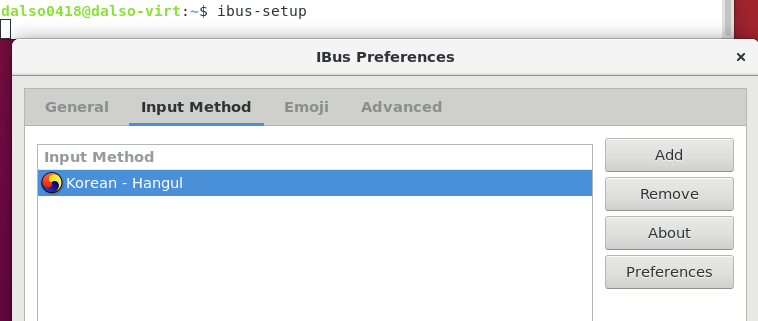
이제 Setting에서 Region & Language로 가서 포맷과 inpu에 한글을 넣어주도록하겠습니다

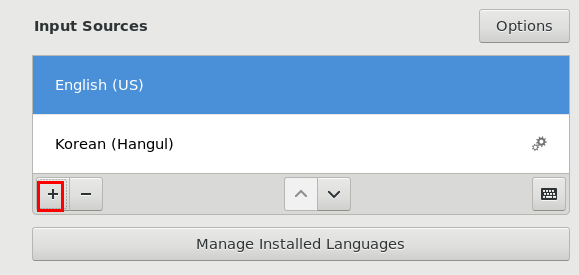
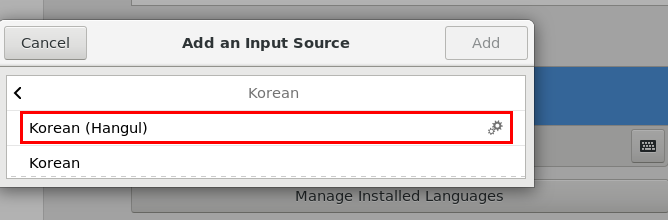
이렇게 완료 되면 Shift + Space 버튼을 누르면 한글로 작성되는걸 확인 할 수 있습니다.

RDP접속후 로그인후 아무것도 안뜨네요 어떻게 해야하나요??
증상을 확인하고싶은데 https://svrforum.com/software 에 사진첨부해주시면 재현해보겠습니다!
많은 도움이 됐습니다. 감사합니다.
방문해주셔서 감사합니다.
좋은하루되세요!