안녕하세요 달소입니다.
이제 앞서 설치한 Windows 11 의 WSL2에 가장많이 사용하는 Docker 및 도커를 손쉽게 관리할 수 있도록 도와주는 Portainer까지 설치해보겠습니다.Windows 11 WSL2 설치하기.안녕하세요. 달소입니다. 앞서 제가 사용하고있는 노트북에 Windows 11을 클린설치하고나서 WSL2를 설치해보려고합니다. 찾아보니 꽤나 …
윈도우 11이 나온지 벌써 1달이 됐군요..
저같은 경우 여러 서버들도 운영하고 헤놀로지에서도 도커를 사용하기 때문에 따로 올리지않고있다가..
다른글을 쓸겸해서 같이올려봅니다 ㅎㅎ
제 WSL2 환경은 Ubuntu 환경 기준입니다.
도커 설치하기
기본적으로 apt install docker.io 명령어로 기본적인 도커 패키지는 모두 설치가 됩니다.
실제로 docker 명령어를 날려보면 아래처럼 docker.io를 설치하라고 나오기도 하구요.
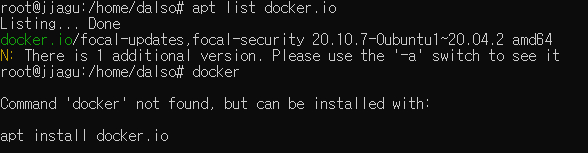
다만 이렇게 설치하는건 Ubuntu 레포지터리에 있는 Docker버전이기 때문에 실제로 Docker Release의 최신버전을 바로바로 반영하지는 못합니다.
어차피 안정화는 Docker 쪽에서 담당하니.. Stable 버전이라면 믿고 최신버전으로 설치하는걸 선호합니다.
여기서는 간단하게 docker isntall 스크립트를 통해 도커를 설치해보겠습니다.
간단하게 curl 명령어로 쉘스크립트를 다운로드 받고 실행시켜봅니다.
과정들을 자세히 보고싶으면 DRY_RUN=1 명령어와 함께 실행시켜주면 됩니다.
curl -fsSL https://get.docker.com -o get-docker.sh
sudo sh get-docker.sh
DRY_RUN=1을 주면 아래처럼 어떤게 설치되는지 미리 확인할 수 있습니다.
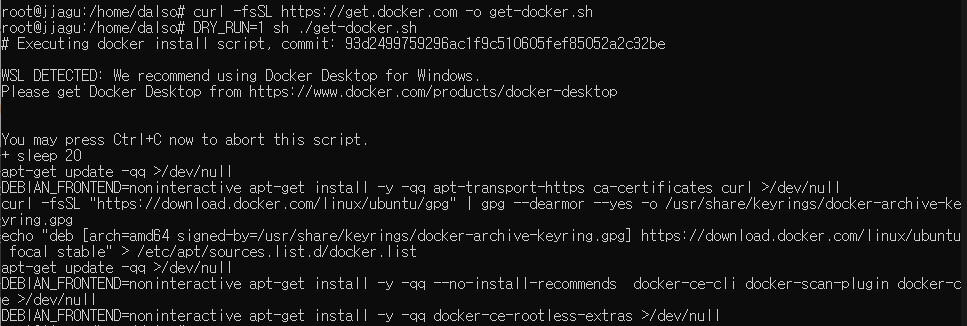
예전에는 좀 많이차이났던거같은데.. 이제 0.3정도만 차이가 나네요.
스크립트 한방이기때문에 설치는 크게 어렵지않습니다.
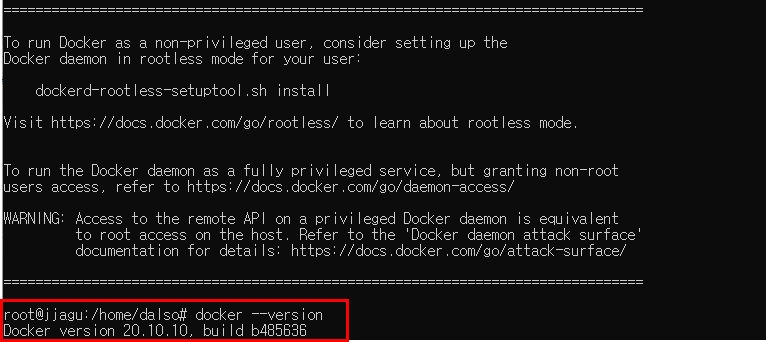
Docker 웹 관리 툴 Portainer
Portainer는 도커 및 쿠버네티스를 관리하기위한 GUI 이미지입니다.
Portianer를 사용하면 Docker 컨테이너 관리부터 컨테이너 내부에 들어가서 명령어, 컨테이너 로그들을 쉽게 확인할 수 있기때문에 한번쯤 사용해보시면 신세계를 경험하실 수 있습니다.
Portainer의경우 도커 관리툴중에서 오픈소스이고 가장 유명한 툴이아닐까 싶습니다.
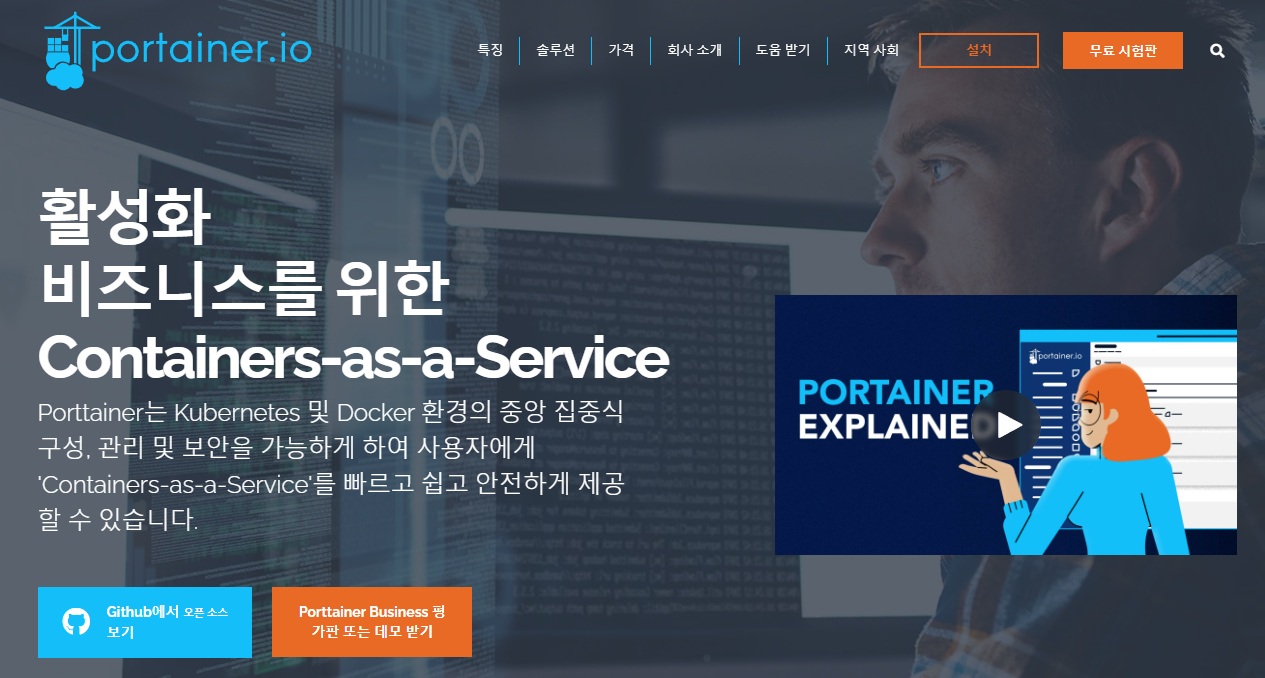
위에서 보시다시피 기업용도 있지만 일반 사용자 단에서는 Community Edition이면 충분합니다.
여기서는 CE 버전으로 설치하겠습니다.
볼륨 매칭용 데이터 저장 디렉터리 혹은 Docker 볼륨생성. // 이부분은 사용자 취향입니다. 저같은경우 데이터 저장용 폴더를 선호합니다.
mkdir -p /data/portainer or docker volume create portainer_data
도커 컨테이너 생성명령어는 아래와같습니다. 여기서 8000 포트는 에이전트 관리용, 9443은 웹 접근용입니다.
기본적으로 디폴트가 https 설정이기때문에 자체 인증서가 바로 발급되나 사용하고계신 인증서가있으시면 관리탭에서 넣어주시면됩니다.
볼륨 매칭 디렉터리로 한경우
docker run -d -p 8000:8000 -p 9443:9443 –name portainer –restart=always -v /var/run/docker.sock:/var/run/docker.sock -v portainer_data:/data portainer/portainer-ce:latest
도커 볼륨 디렉터리로 한경우
docker run -d -p 8000:8000 -p 9443:9443 –name portainer –restart=always -v /var/run/docker.sock:/var/run/docker.sock -v /data/portainer:/data portainer/portainer-ce:latest
명령어를 내리면 아래와 같이 자동으로 이미지를 다운받고 컨테이너를 생성합니다.

생성이 완료되면 docker ps 명령어로 컨테이너를 확인할 수 있으며 웹으로 ip:9443 포트를 사용해서 콘솔로 접근할 수 있습니다.

자체인증서기 때문에 아래처럼 나오나 문제는없습니다.
(저같은경우 WSL2로 만들어서 localhost로 접근했습니다.)
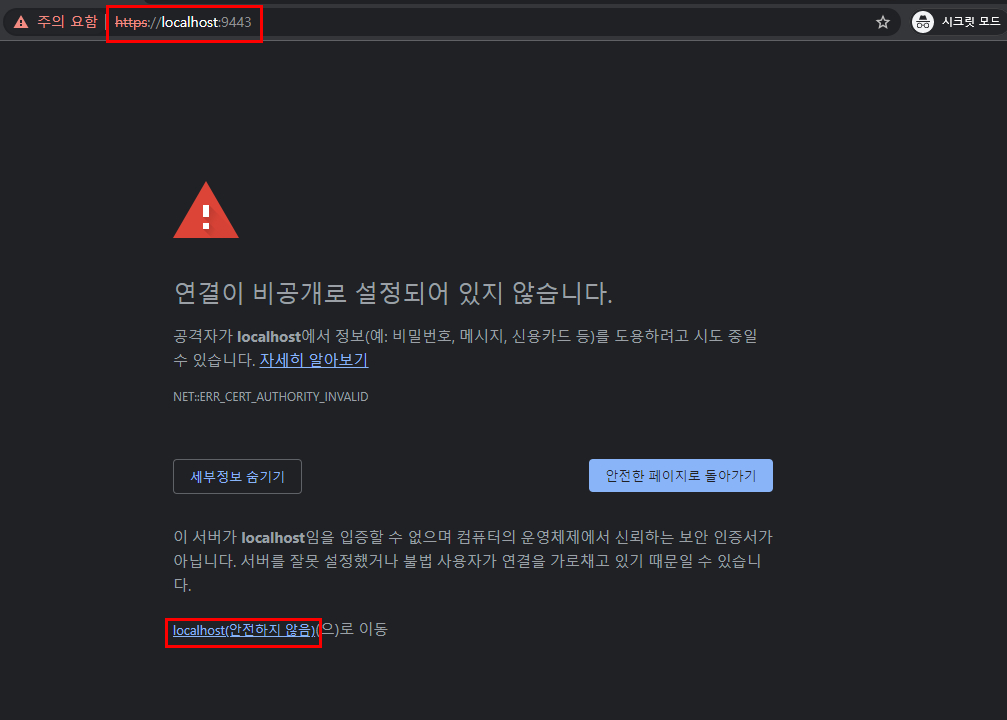
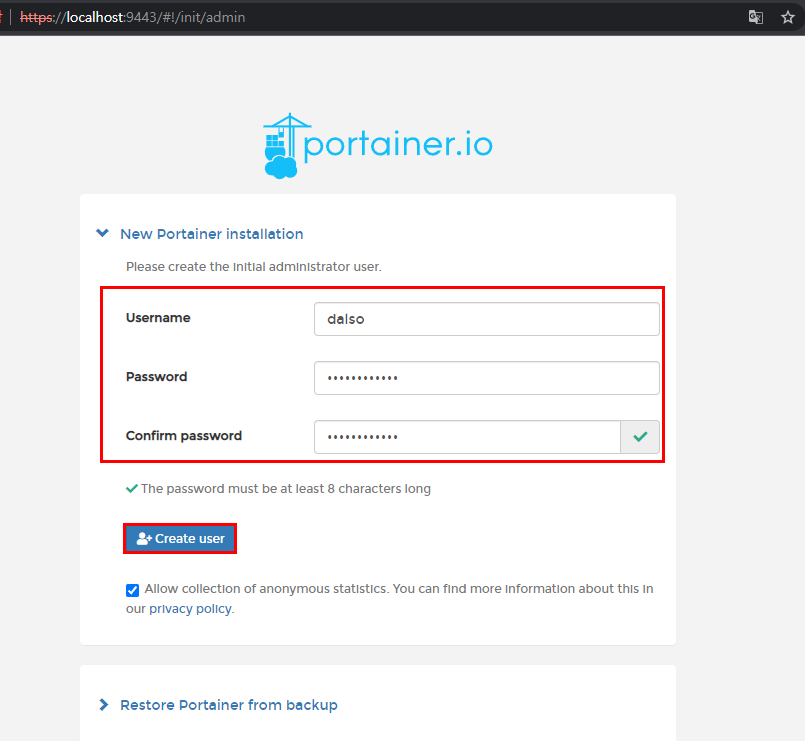
관리자용 계정을 만들어주고 난뒤 Get Started 를 누르면 현재 설치되어있는 Docker 환경을 볼 수 있습니다.
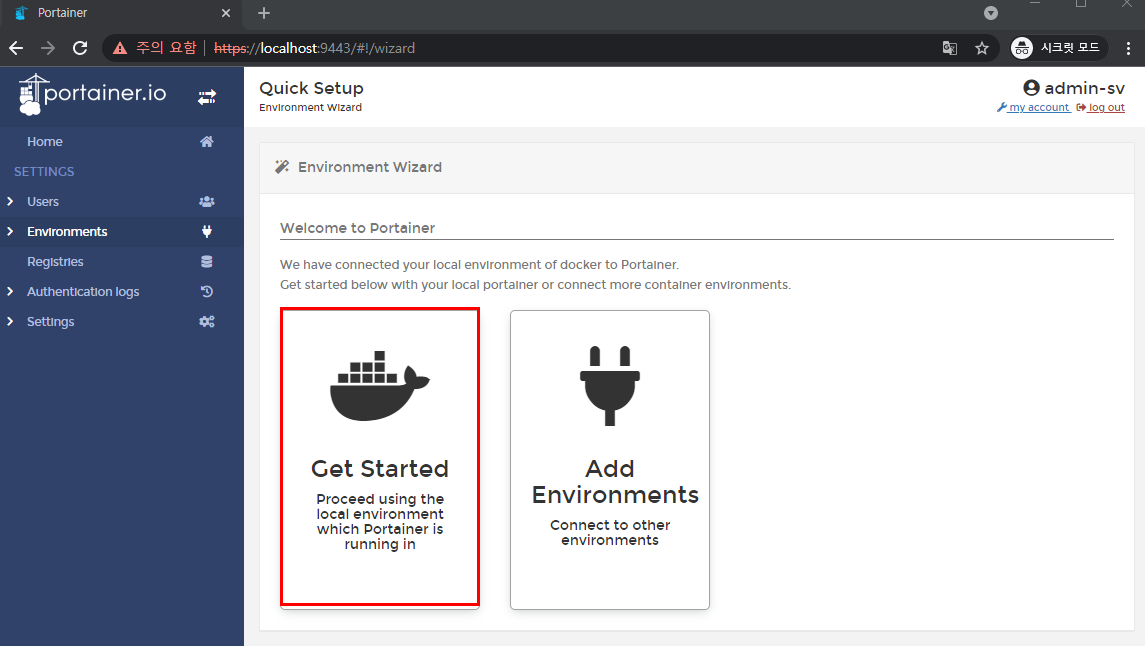
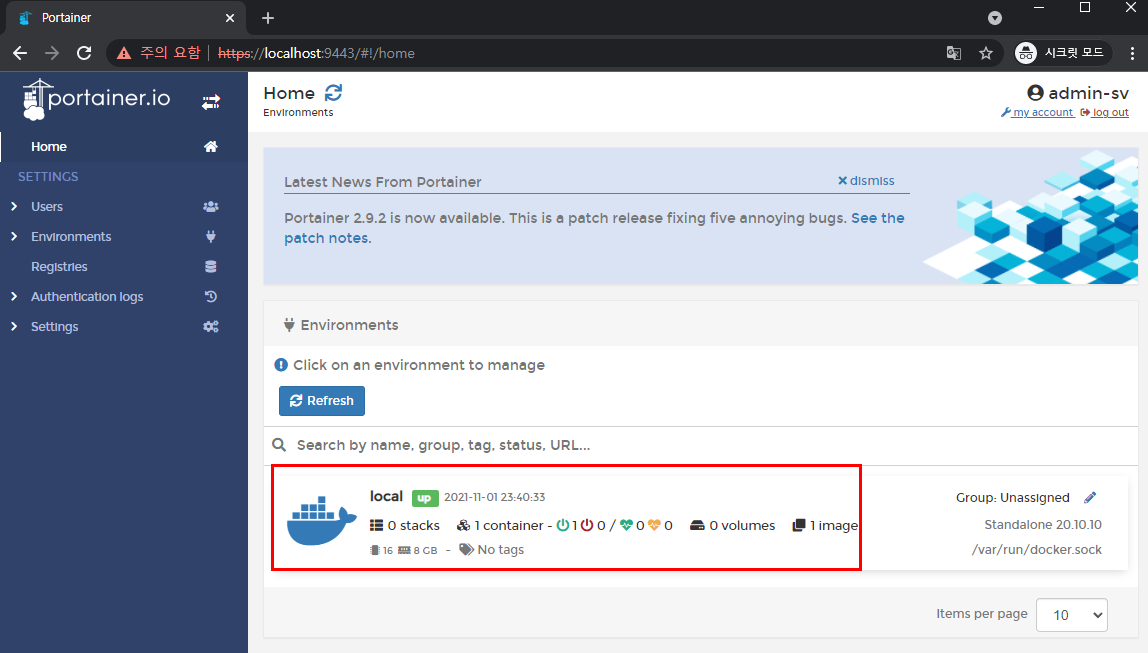
현재 Local에서는 아래와같이 컨테이너가 구동되고있고 Add container를 통해 신규 컨테이너를 GUI로 편하게 만들수있습니다.
컨테이너 옆 Quick action에서는 컨테이너 정보부터 로그 터미널까지 손쉽게 접근가능합니다.
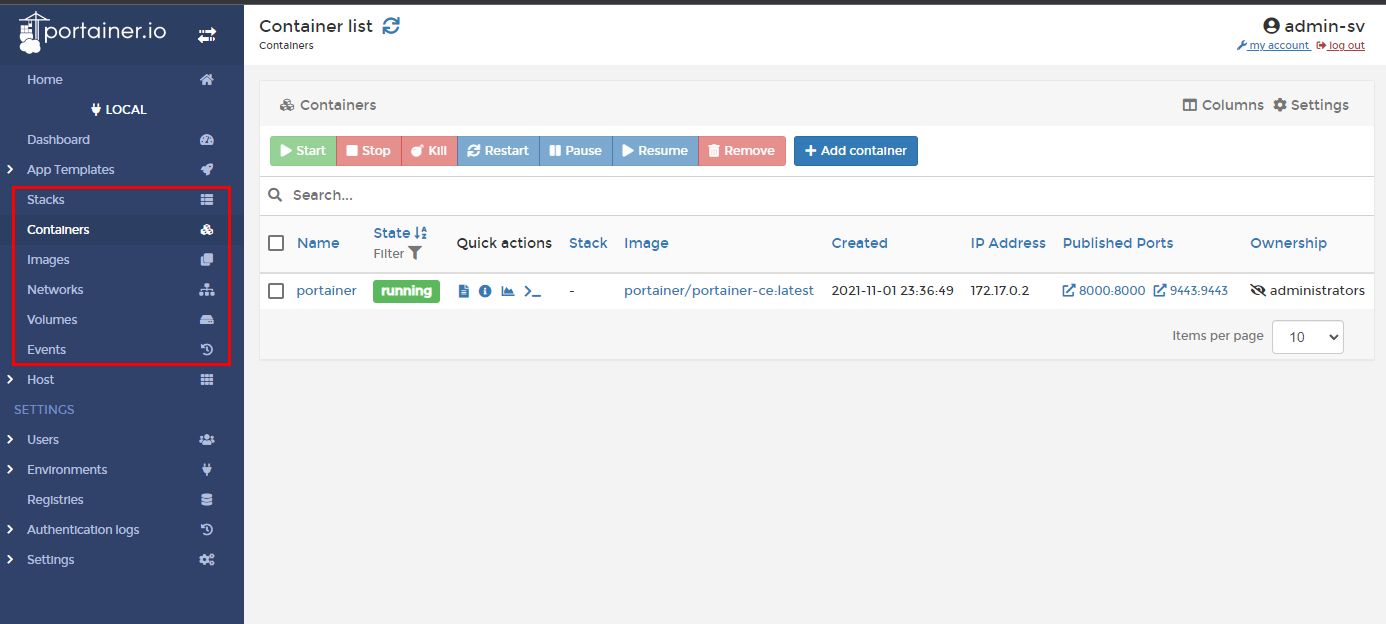
설치가 끝나고 사용하는건 크게어렵지않으니 직접 한번 구축해보세요!
[Reference] : 달소, 「서버포럼 – Windows 11 WSL2 Docker 설치하기.(Feat. Portainer-ce)」 https://svrforum.com/?document_srl=92883&mid=software&act=dispBoardContent.