안녕하세요. 달소입니다.
앞서 제가 사용하고있는 노트북에 Windows 11을 클린설치하고나서 WSL2를 설치해보려고합니다.
찾아보니 꽤나 많은 변화가 있어서 포스팅해봅니다.
WSL은 Windows Subsystem for Linux 로 리눅스용 윈도우 하위시스템 입니다.
쉽게말해 윈도우 환경에서 리눅스를 직접적으로 돌릴수 있도록 지원해줍니다.
이번 Windows 11의 WSL2부터는 신기한 리눅스 GUI 앱 실행을 지원해주는데 이부분은 다음편에 자세히 진행해보겠습니다.
마소에서도 WSL2를 지속적으로 업데이트해줘서 이점은 참 마음에 드네요.
https://docs.microsoft.com/ko-kr/windows/wsl/tutorials/gui-appsWSL을 통해 Linux GUI 앱 실행WSL에서 Linux GUI 앱 실행을 지원하는 방법을 알아봅니다.docsmsft – craigloewen-msft
설치요건
최소 설치 요건은
Windows 10 버전 2004 이상(빌드 19041 이상) 또는 Windows 11 입니다.
설치방법
설치는 예전과 다르게 많이 간단해졌습니다.(이맛에 업데이트,,,)
먼저 검색 -> PowerShell 을 입력하고 관리자 권한으로 실행시켜줍니다.

기존 번거로웠던 설치와는다르게
wsl –install 이 명령어 하나면 모든게 설치가 됩니다..
그저 기존에 wsl2를 설치해본입장으로 미쳤다는 표현밖에…
윈도우 기능도 자동으로 활성화해주고..
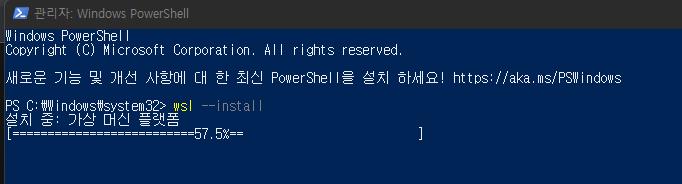
수동으로 설치해줬던 커널도 자동으로 해주고..
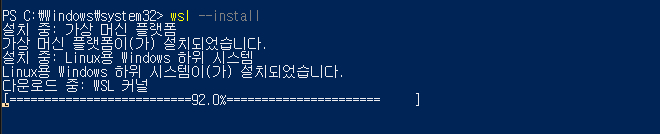
신규 업데이트된 GUI 앱 지원도 자동으로 설치해줍니다..

배포판도 기존에는 마소 소프트에서 받았는데 기본 Ubuntu도 자동으로 받아주네요.
혹 Ubuntu 말고 다른 리눅스 배포판이 받고싶으시다면
wsl –list –online 명령어를 통해 다운로드 받고싶은 배포판을 찾아주시고
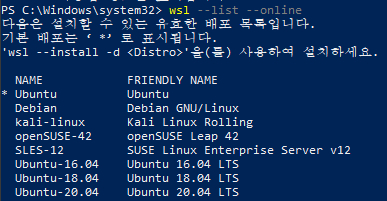
wsl –install -d [배포판이름] 명령어로 설치가가능합니다.

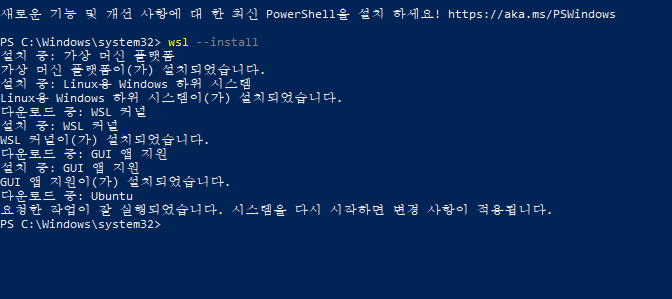
최종적으로는 재부팅 한번만 해주면 됩니다.
재부팅을 할때 시스템 업데이트가 이루어지고 다시 파워쉘이나 커맨드창을 열고 wsl –status을 입력해보시면 설치가 잘되신걸 확인하실 수 있습니다.
커널버전도 5.1까지 지원하네요.

WSL 실행하기
이제 검색창에서 WSL을 실행시켜주면 기본 배포판인 Ubuntu 설치가 진행됩니다.
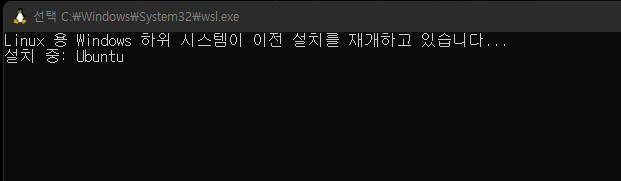
여기서 반응이 없다면 엔터키나 기타 키를 눌러주면 Ubuntu 설치창으로갑니다.

사용할 계정과 PW를 적어주세요.

설치가 완료된것을 확인하실 수 있습니다.
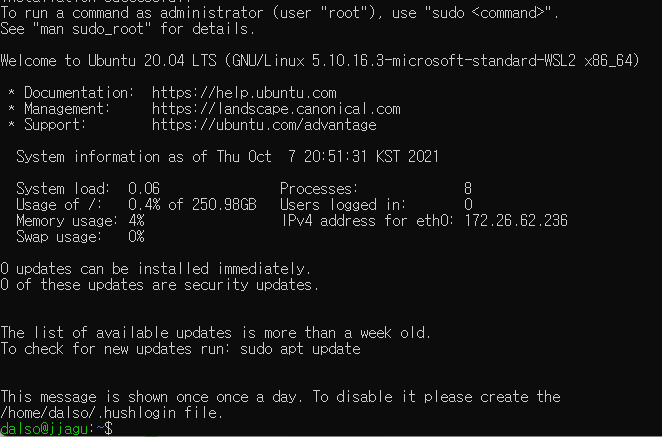
[Reference] : 달소, 「서버포럼 – Windows 11 WSL2 설치하기.」 https://svrforum.com/?document_srl=71878&mid=software&act=dispBoardContent.
감사합니다~
윈도우 11 로 넘어왔는데, 디자인이 너무 예쁘네요
디자인은 확실히 많이 발전한거같습니다 ㅎㅎ