ESXi는 이전에 간단하게 설명드렸으니 이번에는 바로 설치해보도록 하겠습니다.
현재 ESXi 7.0까지 릴리즈된 가운데 무슨 6.7이냐! 라고 생각하시는분들이 있으실지도 모르지만..
이번 7.0의 경우 Realtek 랜과 호환성도 많이타고.. 여러 레거시 환경에서 제대로 동작하지 않는다고합니다.
저또한 6.7 U2를 메인으로 사용하고있지만 설치할때 따로 가이드를 작성하지않아 이번기회에 작성하고자 하니 참고하시면 될거같습니다.
준비물
가상화가 가능한 PC or 노트북
RAM 최소 8G
저는 간단한 미니PC로 진행했습니다~
CPU : J4105
RAM : 8G
LAN : Realtek
ESXi ISO파일 다운로드 하기
VM Ware 공식 홈페이지 회원가입 후 간단하게 받으실 수 있습니다.
https://my.vmware.com/group/vmware/downloads/details?productId=742&downloadGroup=ESXI67U3
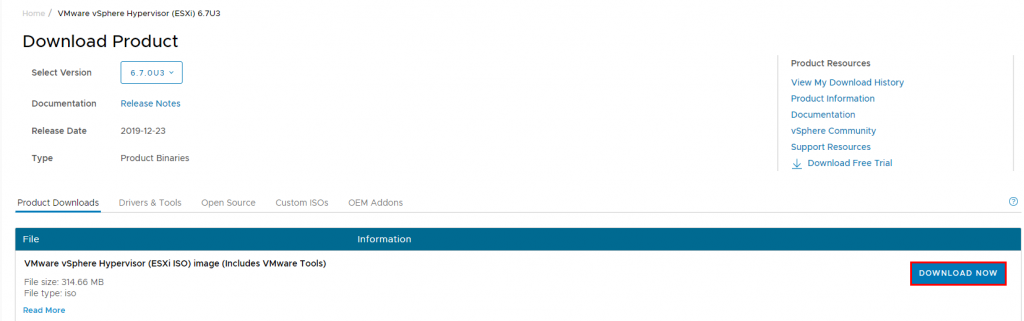
이제 랜카드가 Intel LAN 일경우와 Realtek 인경우로 나눠집니다.
Intel LAN
보통 윈도우 설치하듯이 설치하시면 됩니다..
아래 설치과정을 따라해주세요.
Realtek LAN
기본적으로 ESXi 제품자체가 기업용으로 많이쓰이다 보니 Realtek 랜을 따로 지원하지 않고 드라이브를 따로 병합해 줘야합니다.
혹시 너무 어려워서 못하시겠다.. 하시는분은 메일남겨주시면 따로 ISO 파일을 보내드리도록 하겠습니다.
*Realtek 8111/8168 LAN 입니다.
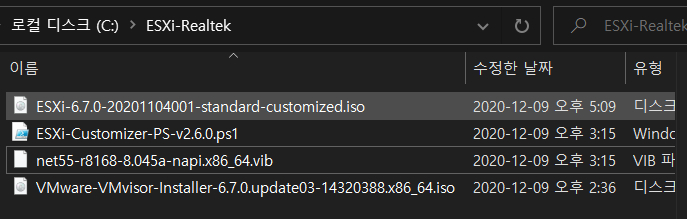
이제 이 ISO 파일로 부팅 USB를 만드셔서 부팅하시면 설치가 진행됩니다.
저는 Ventoy를 사용했습니다.
이렇게 부팅 USB를 만들면 본격적으로 설치를 시작해보겠습니다.
ESXi 설치하기
먼저 설치할 PC의 바이오스로 진입해서 부팅순서를 USB로 변경해줍니다.

그리고 저장 후 부팅을하면 ventoy의 경우 아래와같이 나오는데 ESXi를 선택해줍니다.
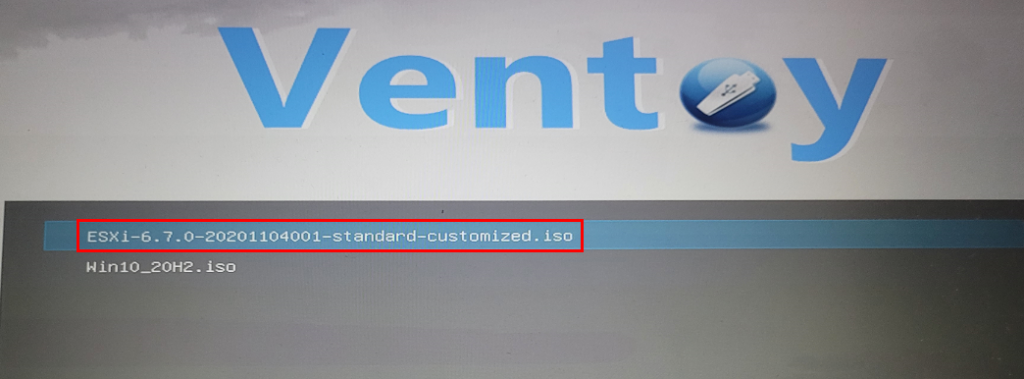
엔터를 누르면 설치가 자동으로 시작됩니다.
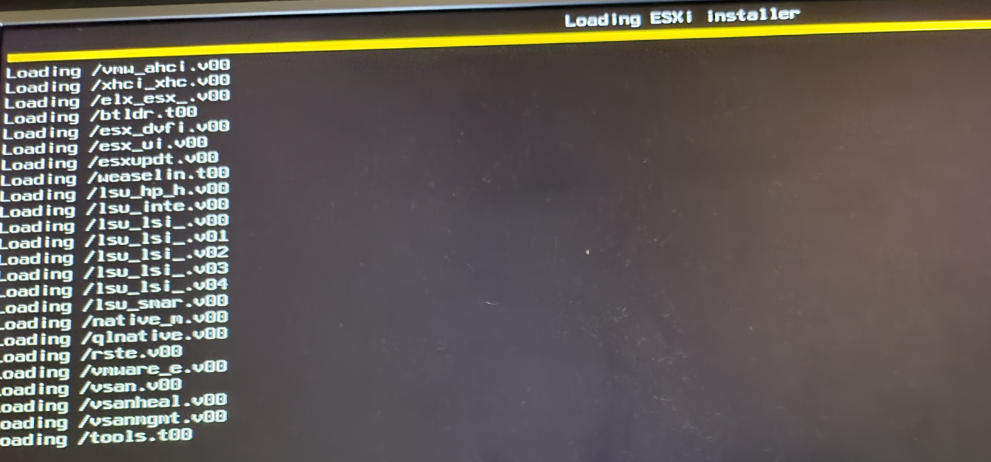
진행중…
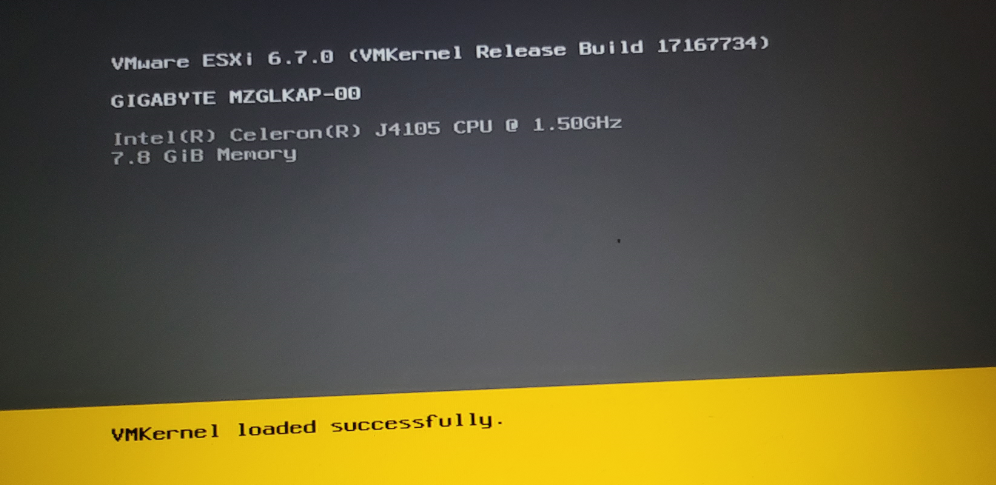
설치할건지 물어보는창.. 당연히 Enter
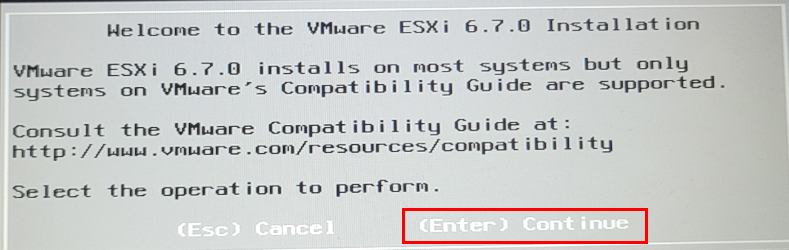
요건 EULA 라이선스를 동의할건지. 당연히 F11
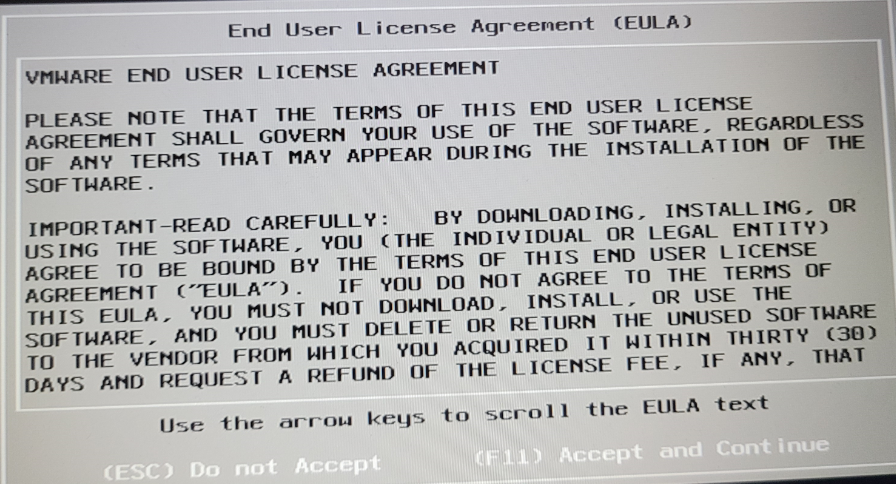
이제 ESXi를 설치할 위치를 고릅니다.
USB에다가도 많이 설치한다고하는데.. 저는그냥 NVMe SSd에 설치했습니다.
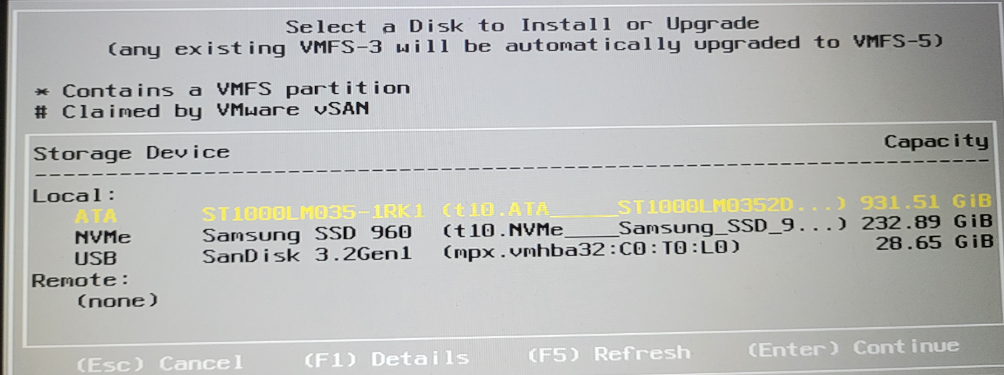
키보드 레이아웃에 한글은 없습니다.
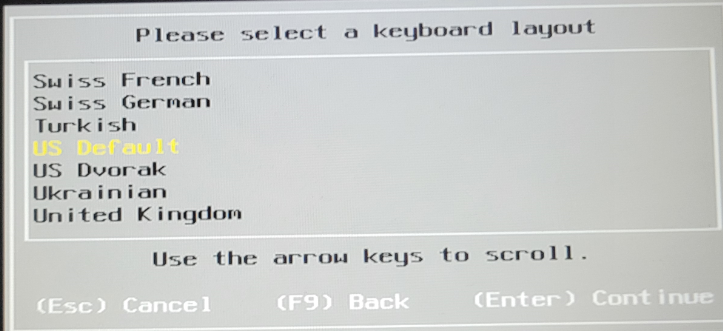
이제 어디에 설치할것인지 정했으니 설치 시작.(F11_
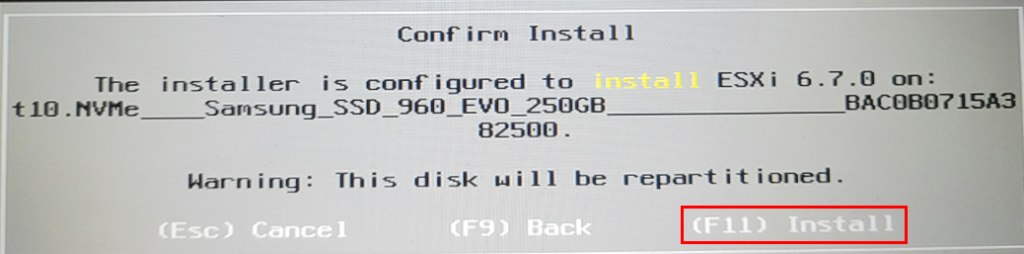
설치는 금방 완료되며 완료 후 재시작을 눌러주세요.

재시작이되면 이렇게 DHCP로 기본적으로 IP를 할당받아오는데 여기로 접근하시면 됩니다.
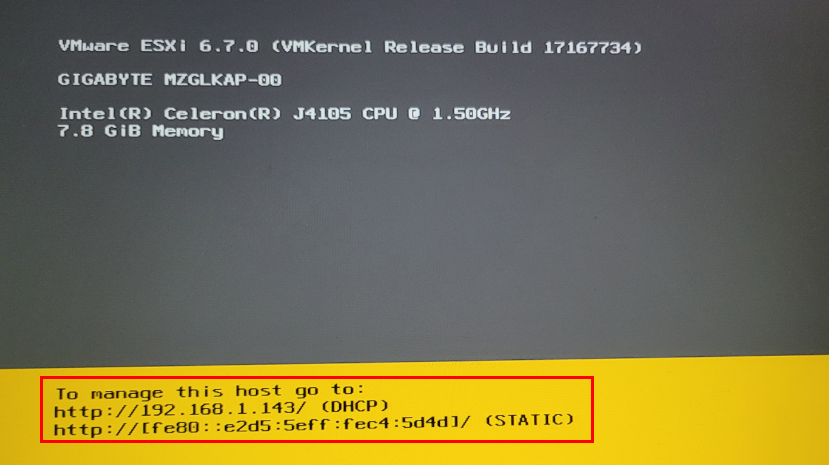
고정 IP할당은 다음편에서 진행하도록 하겠습니다.