헤놀로지의 경우 설치방법이 여러가지 방식이 있습니다.
저처럼 ESXi를 사용하시는경우 VM으로 운영하는 방식
실체 시놀로지 NAS처럼 PC전체를 헤놀로지로 구성하는 방식 등등이 존재합니다.
각각의 장단점이 존재하기 때문에.. 상황에 맞춰서 진행하시는걸 추천드립니다.
보통 네이티브로 구축하시는분들이 타오나스를 이용해서 구축하시기 때문에 비슷한 환경으로 만들어보겠습니다.
*여기서 DS918을 사용하는 이유는 트랜스 코딩 + 리얼텍 랜 호환때문에 사용합니다.
준비물
적당한 PC
저는 미니 PC인 GIGABYTE BLCE-4105 를 사용합니다

USB(부팅디스크용) 아무거나

https://svrforum.com/data/7926
Native Xpenology 준비물[OSFMount,bootimage,…
Native Xpenology 준비물[OSFMount,bootimage,UsbView,Win32DiskMager] 구글드라이브 링크입니다 …
달소 | 2021.01.13
툴
USB의 VID와 PID를 확인하기 위한 USBView
image 수정을 위한 OSFMount
USB에 image Wirte을 위한 Win32DiskMager
DS918 boot image
https://svrforum.com/data/7926Native Xpenology 준비물[OSFMount,bootimage,… Native Xpenology 준비물[OSFMount,bootimage,UsbView,Win32DiskMager] 구글드라이브 링크입니다
DS918 설치파일
최신버전 설치파일 입니다.

설치하기
1. USB VID,PID 확인하기
먼저 사용하고 계신 Windows PC에 USB를 연결하고 USBView를 실행시켜주세요.
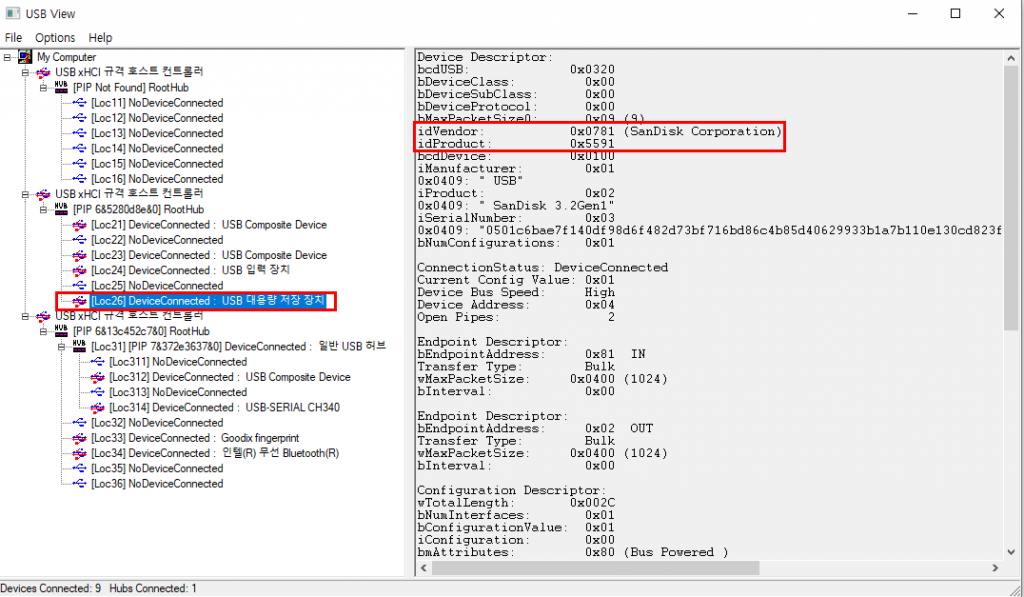
여기서 idVendor가 VID, idProduct 가 PID 입니다.
VID : 0x0781
PID : 0x5591
2. 이미지 수정하기
앞에 알아놓은 VID,PID등의 정보를 이미지에 수정하도록 하겠습니다.
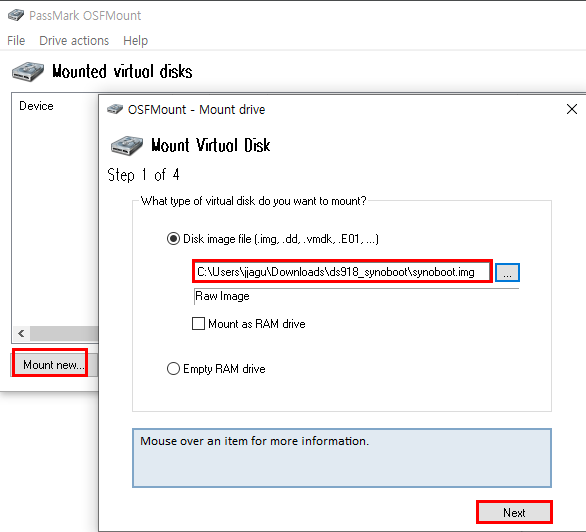
Mount Part0 그리고 꼭 Read-only drive를 체크해제 해주세요.
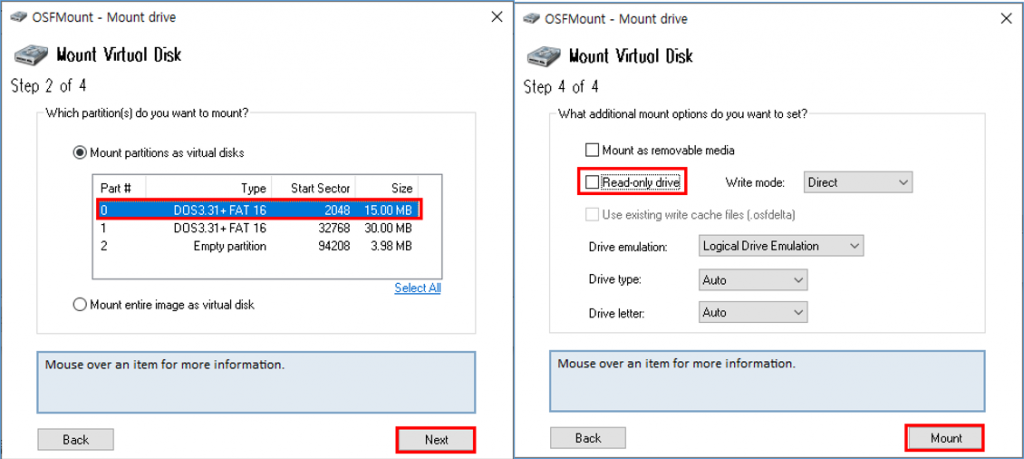
그럼 아래처럼 F 드라이브에 마운트가 완료됩니다.

이제 저 마운트된 드라이브로 이동 후에 grub.cfg를 실행해주세요.
*Notepad++이 없으면 간단한 구글링으로 설치.. 혹은 txt파일로 열어도 무방합니다.
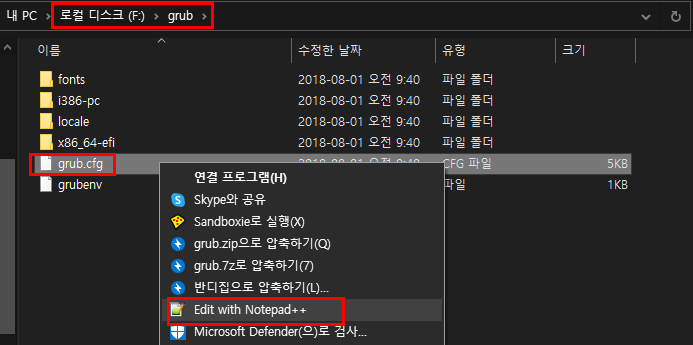
이제 아까 받아온 vid,pid를 수정해줄 차례입니다.
sn은 시리얼 넘버인데.. 따로 정품시리얼이 없으면 고정으로 놔둬도 됩니다.
mac 같은 경우 저기서 없애면 realmac으로 적용된다고 하니 저는 없애버리겠습니다.
SataPortMap 의 경우 저장장치(HDD,SSD)의 갯수입니다. ds918+의 경우 4bay이니 그냥 4로 해놓겠습니다.
수정전
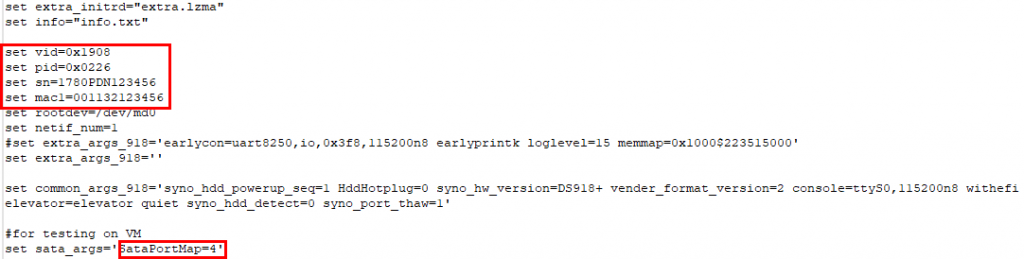
수정후
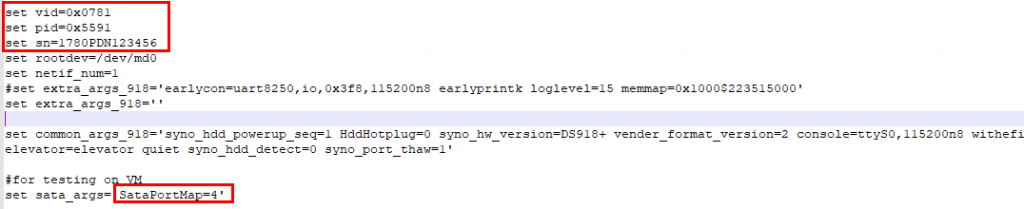
이렇게 수정 후 저장한 뒤 OSFmount로 가서 Dismount를 해주면 이미지 수정이 완료됩니다.
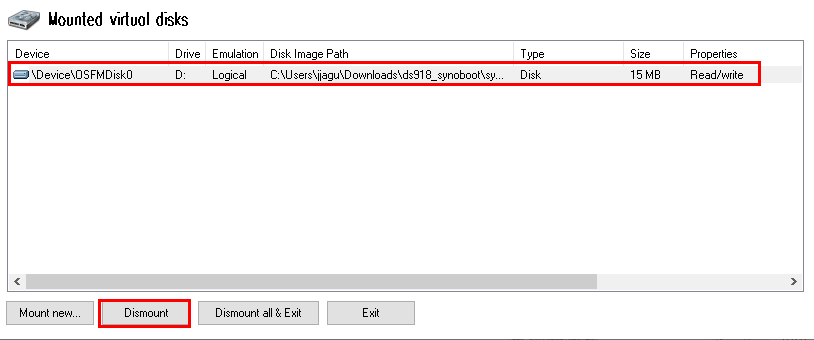
3. USB에 이미지 Write 하기
아까 다운받은 Win32 Disk Imager를 사용하시면 됩니다.
실행 후 Iamge File은 아까 수정한ds3615의 synoboot.img 파일을 선택해주세요.
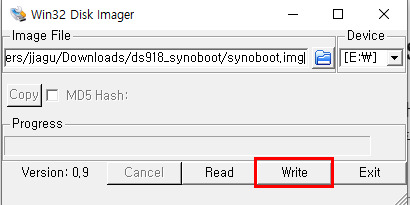
그리고 Write를 눌러주면 자동으로 이미지가 입혀집니다.
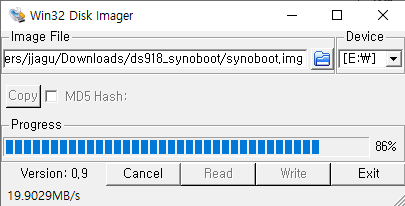
금방됩니다.
뭐 포맷하라고 뜨는데 무시하고 빼시면 됩니다.
이제 헤놀로지 부팅 USB생성이 완료되었습니다.!
4. PC에 헤놀로지 설치하기
먼저 사용할 pc의 boot순서를 우선적으로 usb로 할당해줍니다.
그리고 부팅하면 Happyhack 뭐시기와 함께 부팅이 완료되는데
이제 공유기의 네트워크 할당부분에서 ip를 찾거나

find.synology.com 으로 들어가면 같은 네트워크에 있는 시놀로지를 찾아줍니다.

뭐 동의하는건 다 동의해도됩니다.
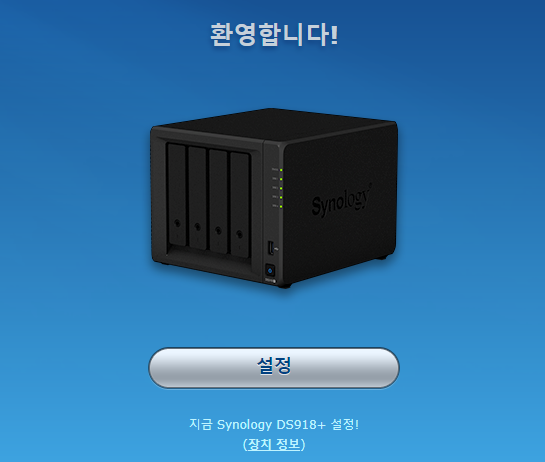
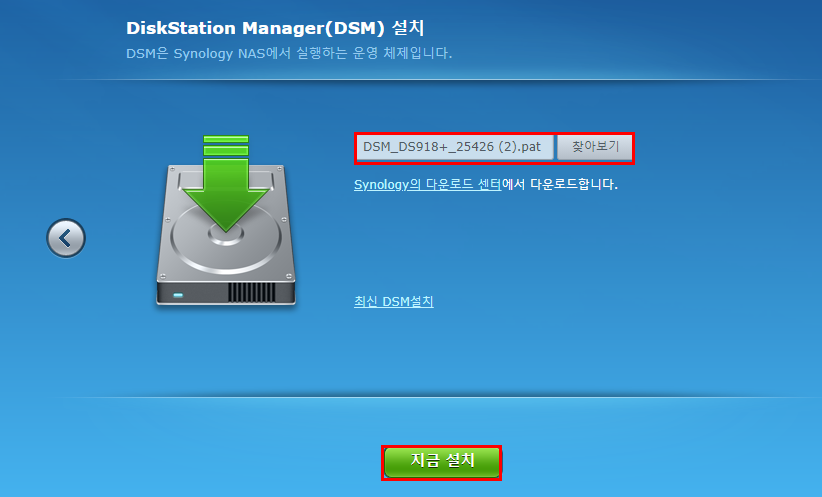
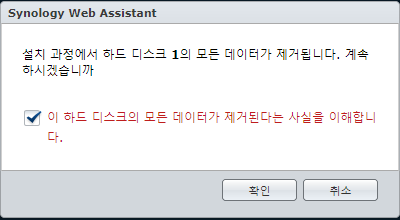
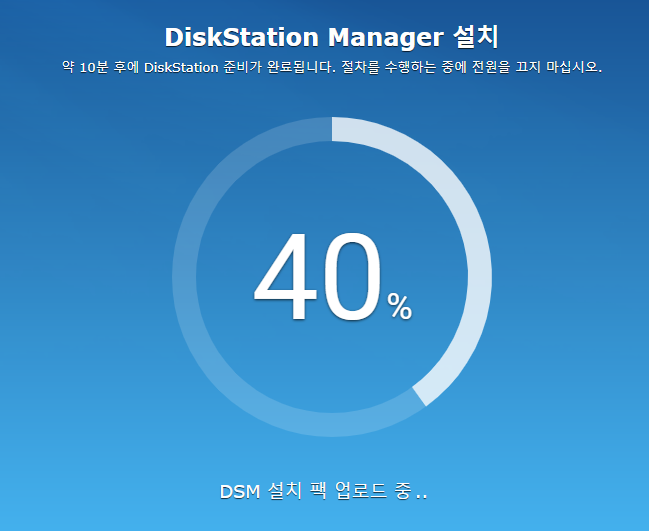
설치가 완료되면 재부팅이 되는데 이때 dhcp로 ip를 할당받을때 ip가 변경될수도있으니 공유기를 통해 확인해주세요.
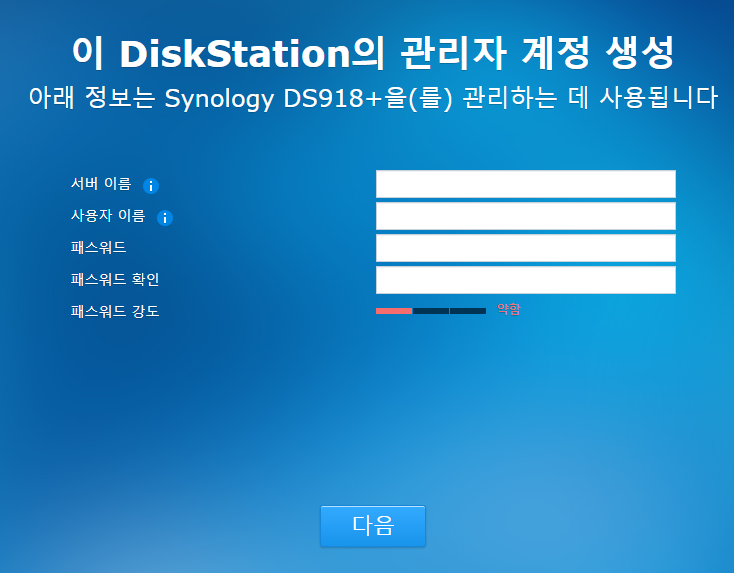
아래껀 간단히 건너뛰기해주세요
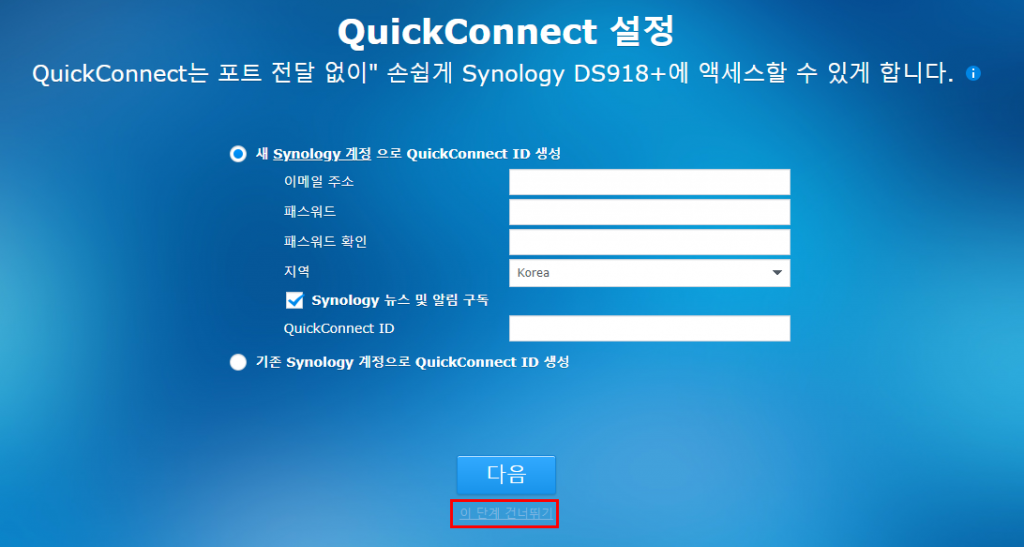
이제 헤놀로지를 편하게 사용하시면 됩니다.
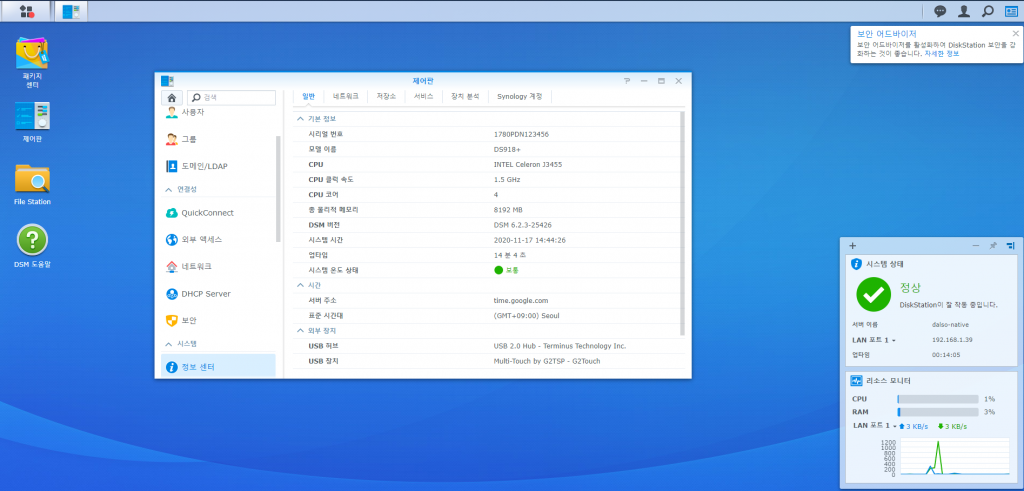
디스크 마운트 프로그램을 마운트를 진행할 때 사진과 다르게 ‘Mount entire image as virtual disk’로 강제 설정이 되고 마운트가 진행되면’ U:\을(를) 액세스 할 수 없습니다. 매개 변수가 틀립니다’ 라고 오류가 발생하며 접근이 안되네요ㅠ
혹시 방법이 있을까요?
svrforum.com 에 캡쳐와함께 질문남겨주시면 해결하는데 도움이될듯합니다