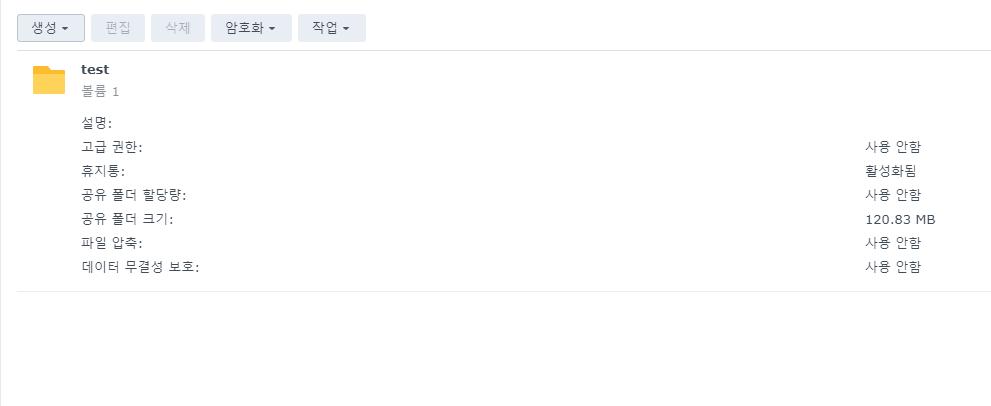안녕하세요 달소입니다.
오랜만에 정보(?)겸 가이드글을 써보게 됐습니다 ㅎㅎ..
이번에는 기존 VM들을 백업할때 요긴할 때 사용했던 Active Backup for Business를 사용해서 메인으로 사용하고있는 시놀로지/헤놀로지를 백업하는 방법입니다.
ABB의 경우에는 기존에 시놀로지에 대한 백업은 지원하지않았지만 DSM7로 넘어오면서 신규기능으로 도입되었습니다.
기존의 Hyper Backup과의 차이점을 보시면 아래와같이 확인하실 수 있습니다.
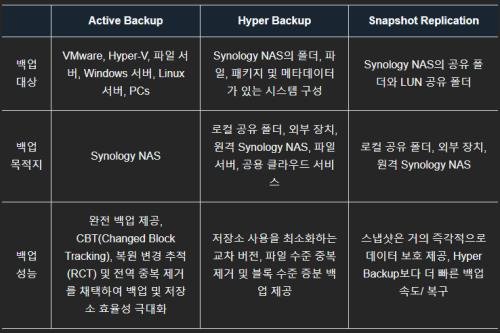
완전 백업 제공이라니 ㅎㅎ 설렙니다..
베타 프로그램이기때문에 제약사항이 조금있습니다.
제가 진행한 DS3622XS+의 경우 모델에 없지만 잘되는걸로 봐서 가이드가 조금 예전계 아닌가 하는..
Centralize data storage and backup, streamline file collaboration, opt
중요 사항
- Active Backup for Business Agent(DSM)를 사용하면 Synology NAS의 전체 시스템을 백업할 수 있습니다. 백업 대상으로 Active Backup for Business를 다른 Synology NAS에 설치해야 합니다.
- 시스템 복구 중 원본 및 대상 Synology NAS 서버에 대한 호환성 제한:
- 대상 NAS 모델이 동일하거나 소스 NAS의 후속 모델인 경우에만 시스템 복구를 수행할 수 있습니다(예: DS 218+를 다른 DS218+ 또는 DS220+에서 복원할 수 있음).
- 대상 NAS에 설치된 드라이브의 수는 원본 NAS의 드라이브 수 이상이어야 합니다.
- 대상 NAS의 드라이브는 원본 NAS와 정확히 동일한 슬롯 위치에 설치해야 합니다.
- 대상 NAS는 동일한 유형의 드라이브로 구성되어야 합니다.
새로운 소식
- 사용자가 초기 백업을 수행할 때 시스템 안정성을 향상하고 성능 영향을 줄였습니다.
- 백업 및 복원 시 시스템 성능의 안정성을 향상시켰습니다.
수정된 문제
- 사소한 버그 수정.
적용 모델
- 21 시리즈: RS4021xs+, RS3621xs+, RS3621RPxs, RS2821RP+, RS2421+, RS2421RP+, RS1221+, RS1221RP+, DS1821+, DS1621xs+, DS13221+,
- 20 시리즈: RS820+, RS820RP+, DS1520+, DS920+, DS720+, DS620slim, DS420+, DS220+, FS3600
- 19 시리즈: RS1619xs+, DS2419+II, DS2419+, DS1819+, DS1019+, DVA3219, FS6400, FS3400, SA3400, SA3600
- 18 시리즈: RS3618xs, RS2818RP+, RS2418+, RS2418RP+, DS3018xs, DS1618+, DS918+, DS718+, DS418play, DS218+, FS1018
설레는 마음을 잊어버리기 전에 백업받을 시놀로지/헤놀로지에서 ABB를 활성화 시켜주셔야합니다.
헤놀로지 DSM7에서 Active Backup for Business 활…
이…
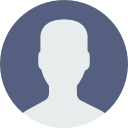 달소 | 2022.09.03
달소 | 2022.09.03
ABB를 활성화 해주셨다면 다음단계로 넘어갑니다.
‘
시놀로지/헤놀로지에서 ABB Agent 설치/셋팅하기(백업대상)
먼저 백업을 진행할 시놀로지/헤놀로지에서 ABB Agent를 설치해야합니다.
패키지센터 -> 베타에서 Active Backup for Business 에이전트(DSM)을 설치해주세요.
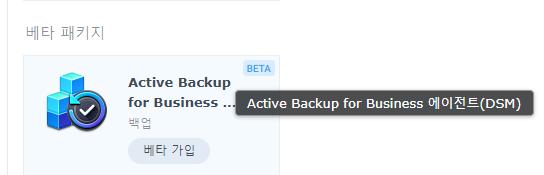
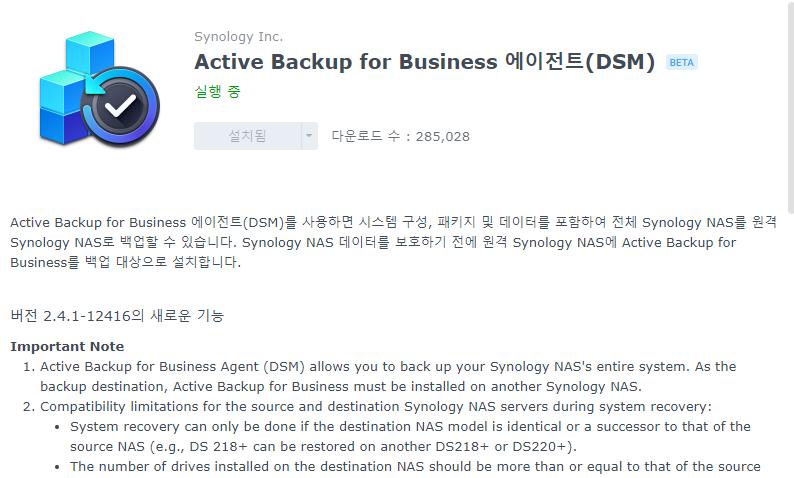
설치 후 패키지를 실행하면 바로 백업서버와의 연결을 진행합니다.
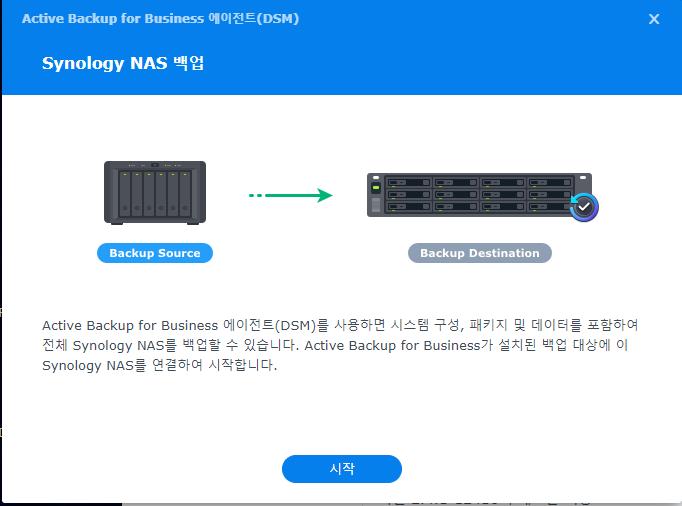
IP를 넣어주고 다음
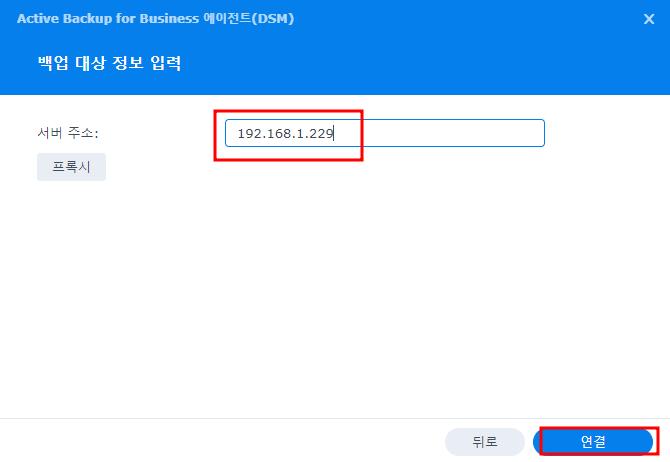
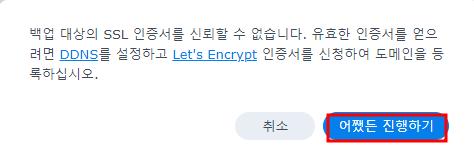
로그인 창이 나오는데 백업서버의 관리자 계정정보를 입력해서 로그인해주시면 됩니다.
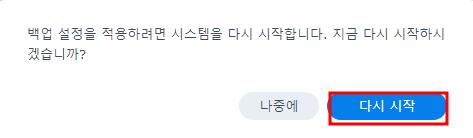
재부팅을 해주면됩니다.
저같은경우 arpl로더를 사용했는데 재부팅이 제대로 안되서 5분정도뒤에 강제로 종료 후 재시작하니 됐습니다.
재부팅 후 다시 에이전트를 실행하면 연동되신걸 확인할 수 있습니다.
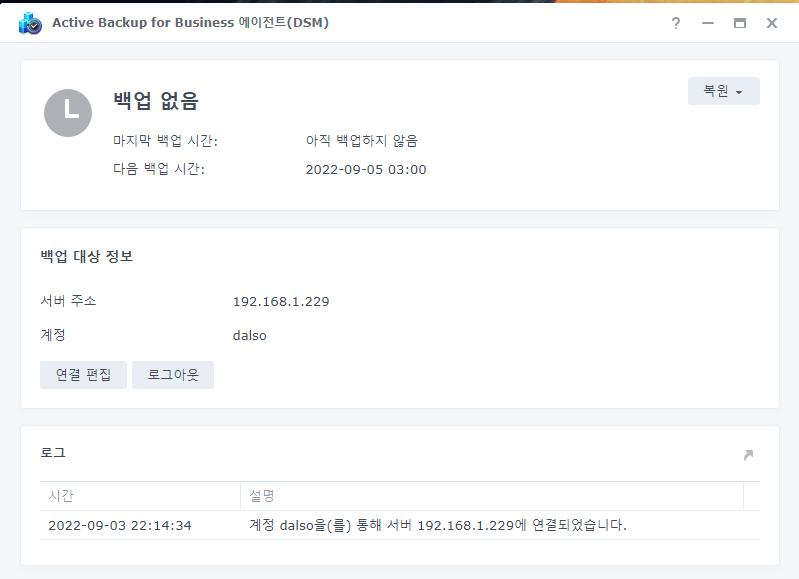
연결 잘 됐죠?
백업서버에서도 ABB를 실행시켜서 시놀로지 탭으로 들어가보면 DSM이 추가되어있는걸 보실 수 있습니다.
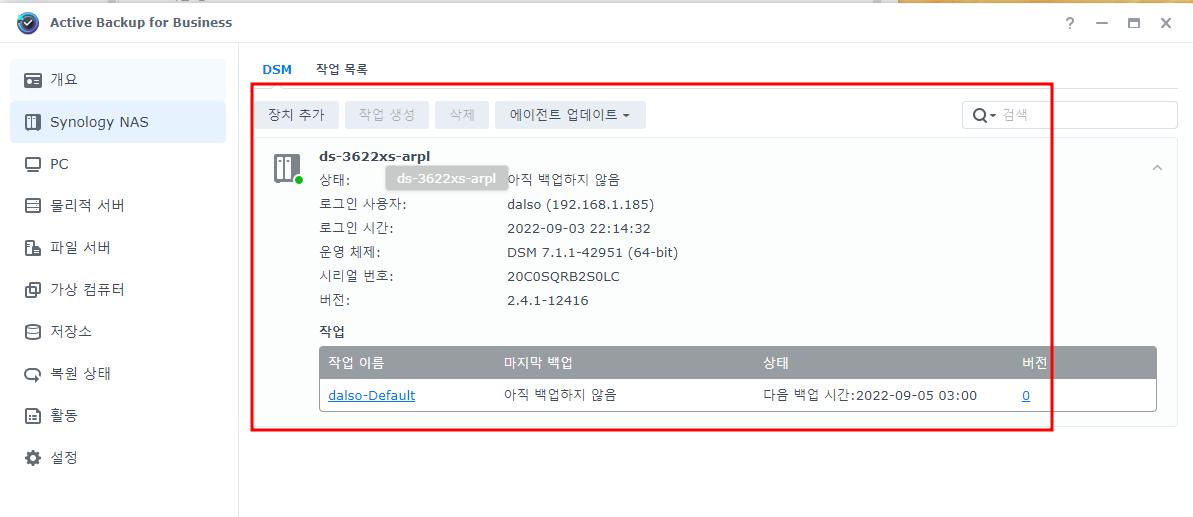
Active Backup for Business 로 DSM 백업하기
연결이 다 되었으니 백업/복구 테스트도 해봐야겠죠?
백업서버의 ABB의 작업목록에서 바로 백업을 진행해줍니다.

백업을 누르면 백업이 진행됩니다.
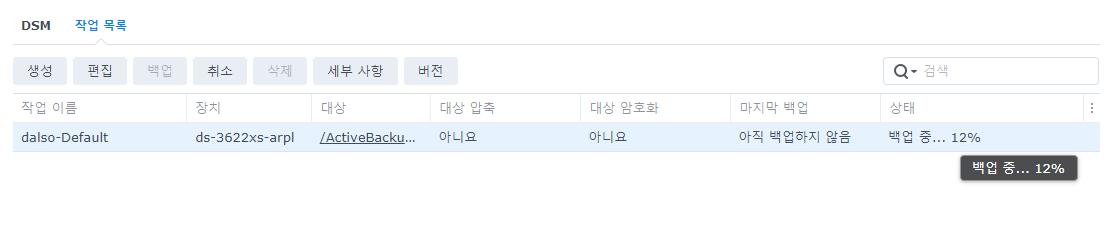 백업에 대한 설정은 편집에서 변경이 가능합니다.
백업에 대한 설정은 편집에서 변경이 가능합니다.
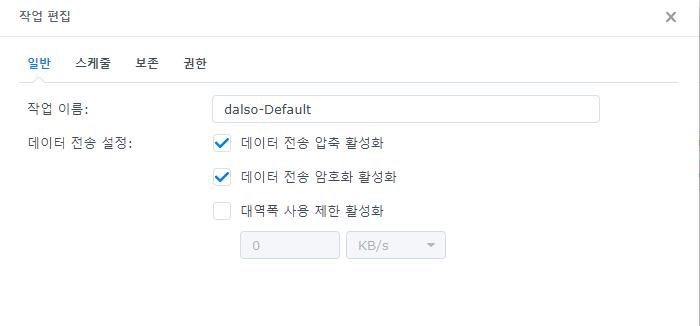
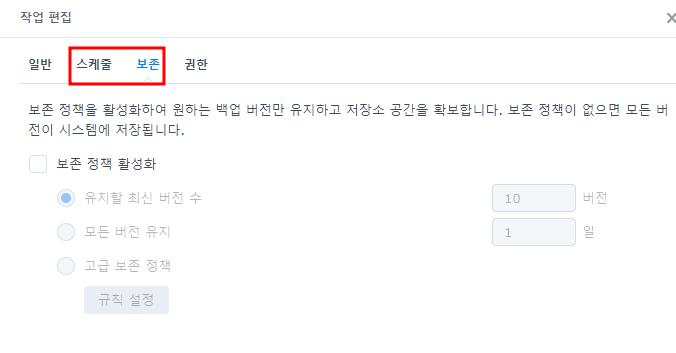
백업/복구 테스트를 위해 1차,2차로 데이터를 추가하고 백업했습니다.
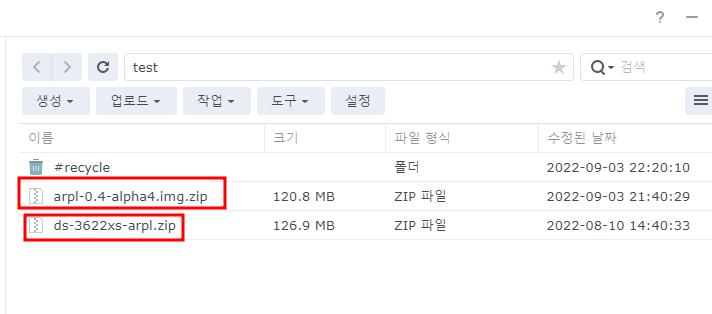
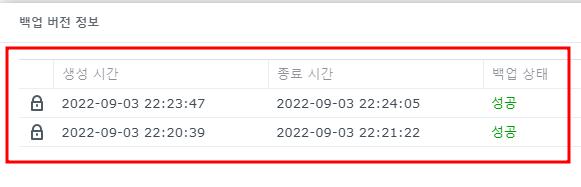
로그도 확인가능합니다.
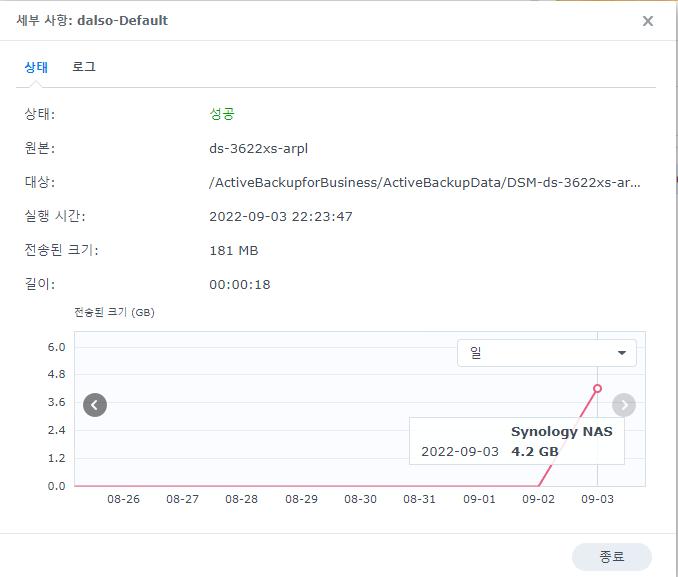
Active Backup for Business 로 DSM 복구하기(파일)
복구를 진행하기위해서는 백업대상 DSM에서 에이전트를 실행해서 복구할 항목을 먼저 선택해줍니다.
*테스트를 위해 복구전에 파일들을 모두 삭제했습니다.
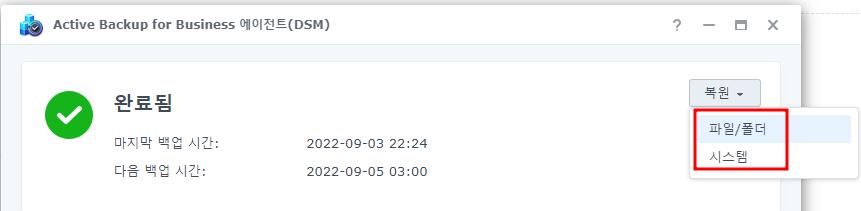
아래와 같은 창이뜨는데 백업서버의 계정정보를 통해 로그인해야합니다.
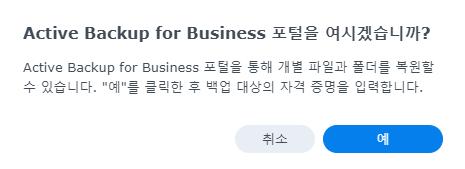
포탈을 보면 버전이 2개있는걸 확인이 가능합니다.
첫번째 버전은 파일이 하나만 있고 두번째는 두개가 있죠(현재는 0개)
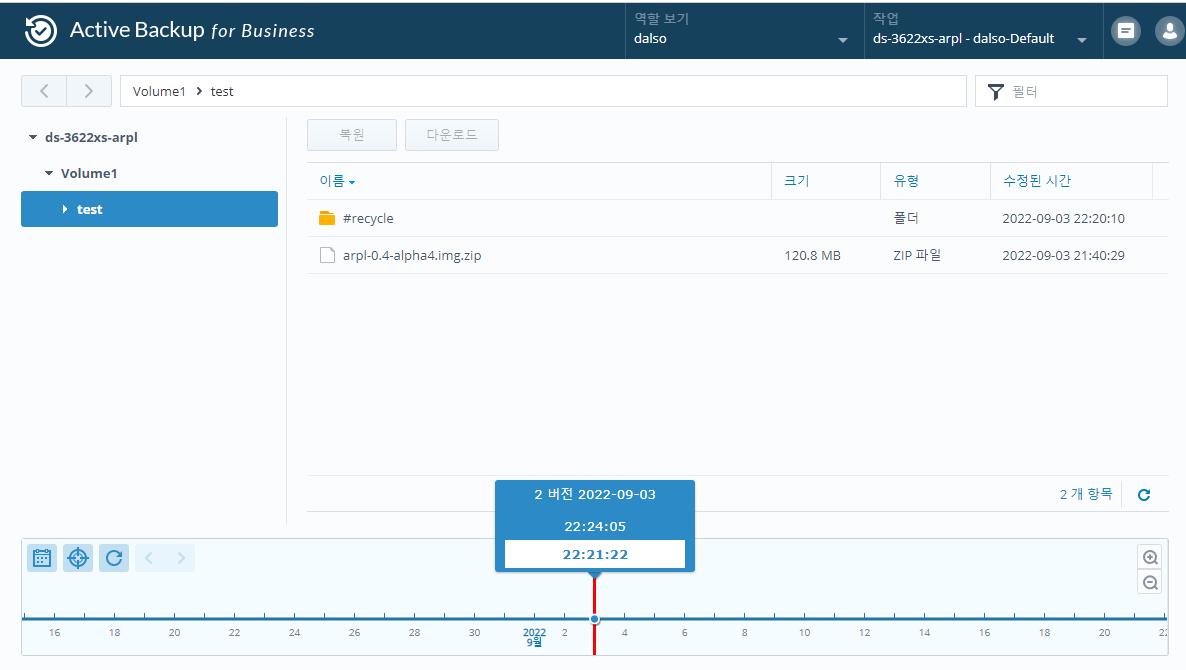
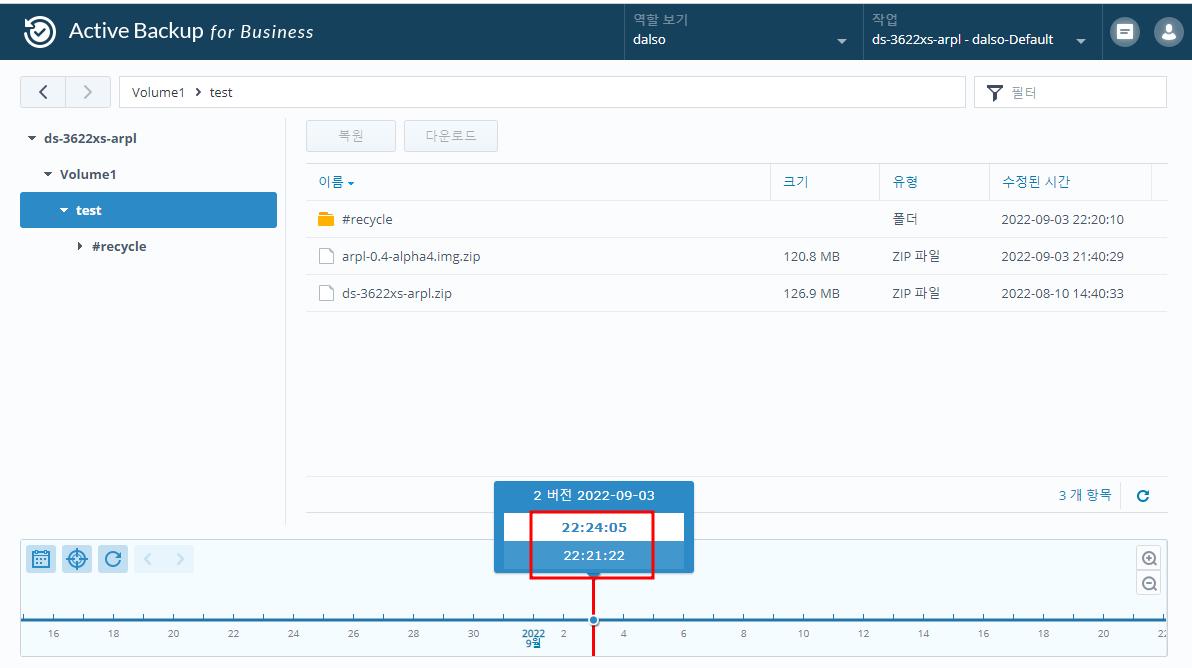
파일들을 복구하는방법은 간단합니다.
복구할 파일늘 누르고 복원을 누르면되는데 아래처럼 설정이 간으합니다.
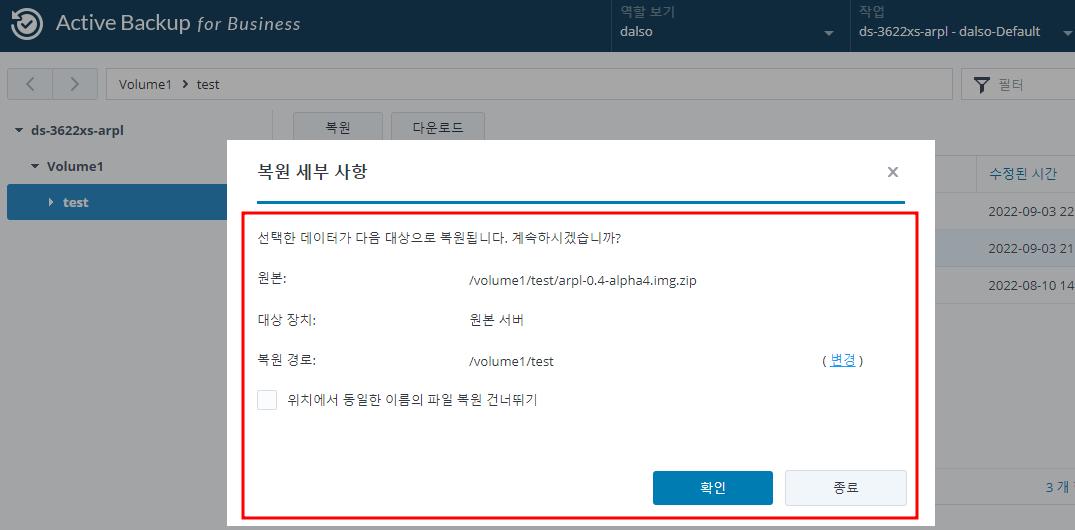
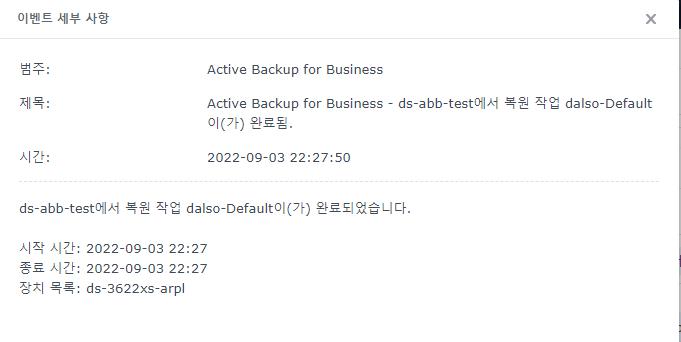 파일이 하나 복구되었습니다.
파일이 하나 복구되었습니다.
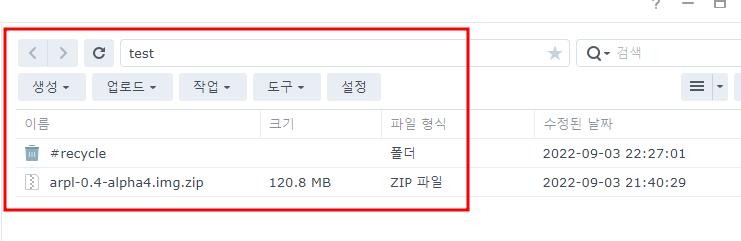
Active Backup for Business 로 DSM 복구하기(시스템)
시스템 복구를 위해 볼륨에서 폴더를 하나 더 만들고 백업했습니다.
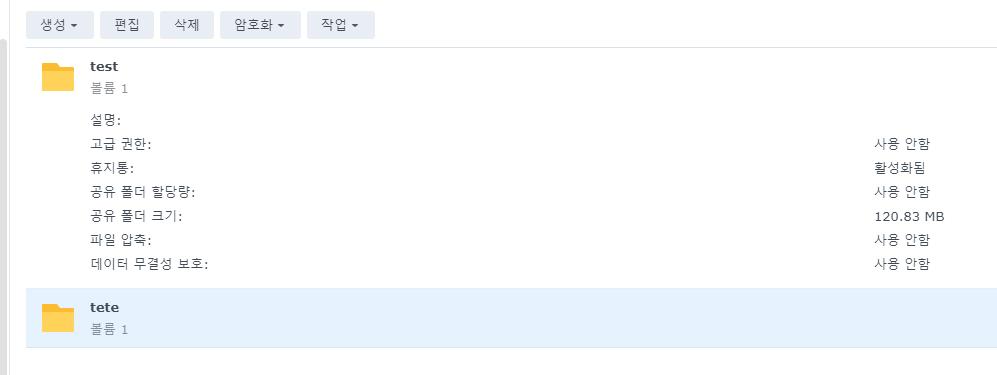
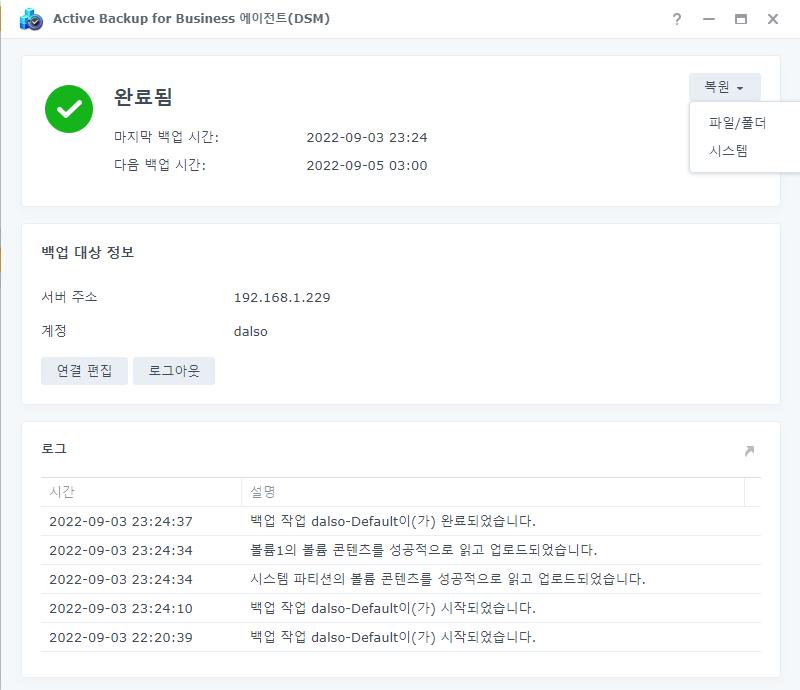
시스템복구를 누르면 자동으로 DSM의 시스템 복구 탭으로 이동됩니다.

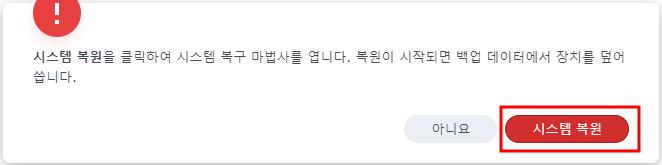
백업서버의 ip를 또 입력해주고 로그인해주세요.
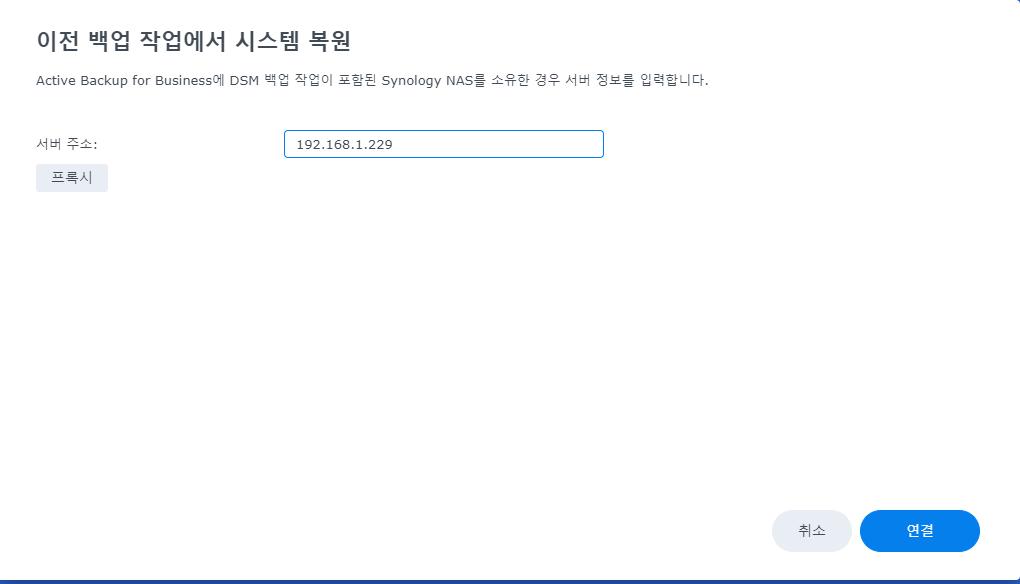
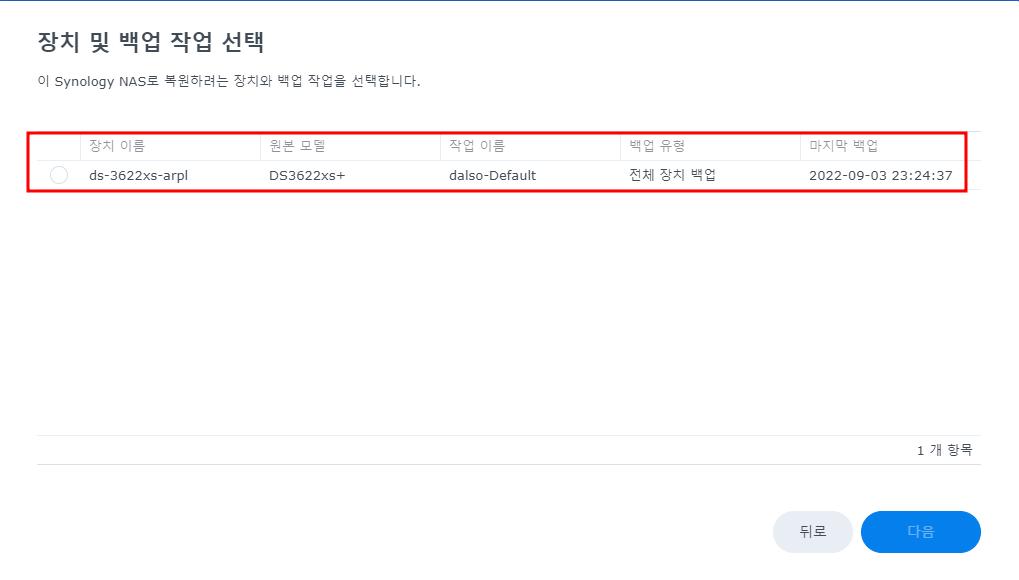 초기버전으로 복구해보겠습니당
초기버전으로 복구해보겠습니당
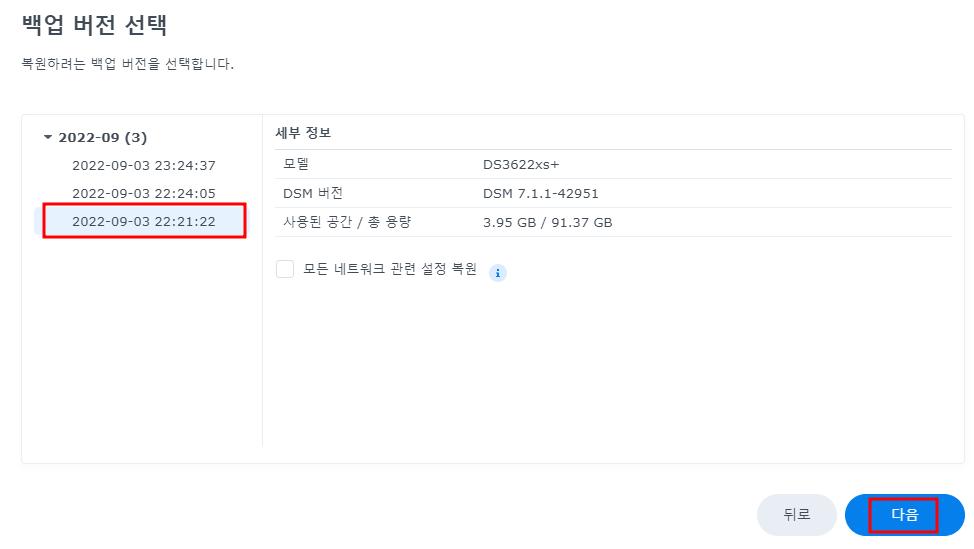
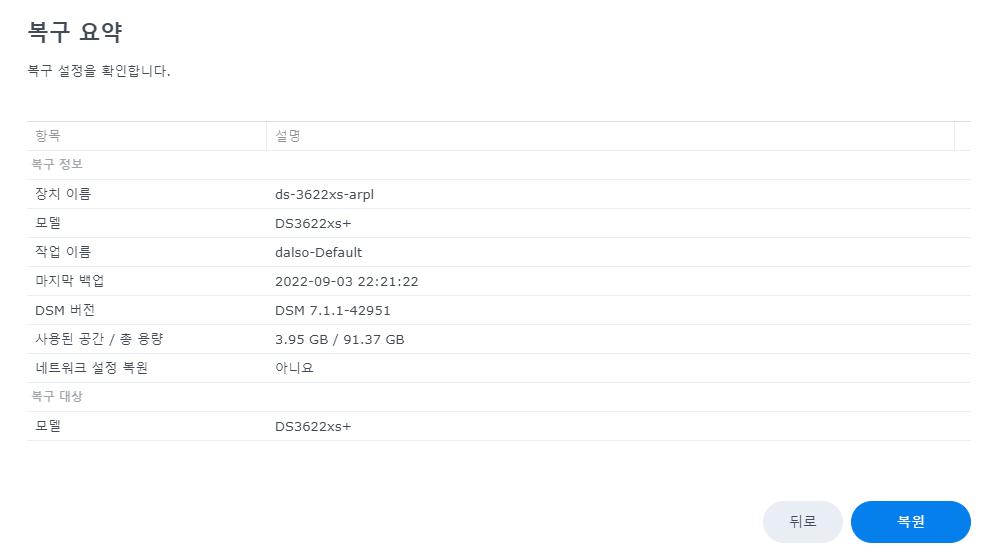 주의사항은 한번 더 확인!!
주의사항은 한번 더 확인!!
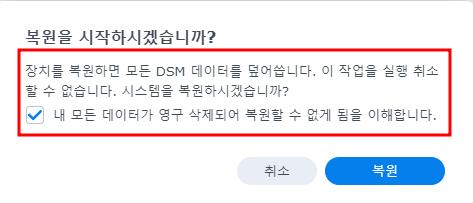
버전이 똑같은데 아래와같은 에러가 나오는걸보면 아직 beta라서 버그가 있지않나 싶습니다.
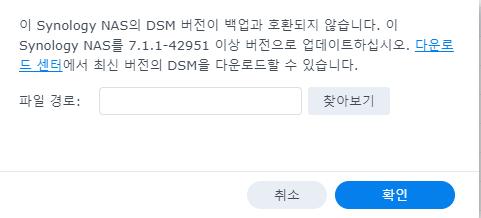
그냥 다운로드 센터에서 해당 버전의 pat파일을 받아서 업로드해주고 확인을눌러주세요.
시스템 복구를 진행합니다.
여기부터 시간이 조금 걸립니다.
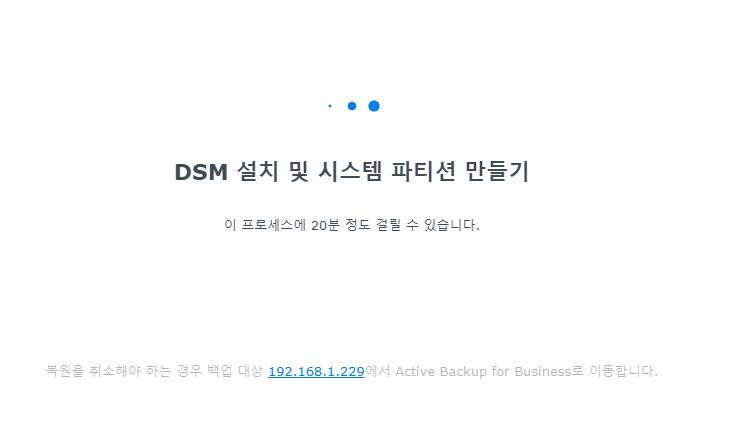
복구시 시간이 조금 걸립니다.
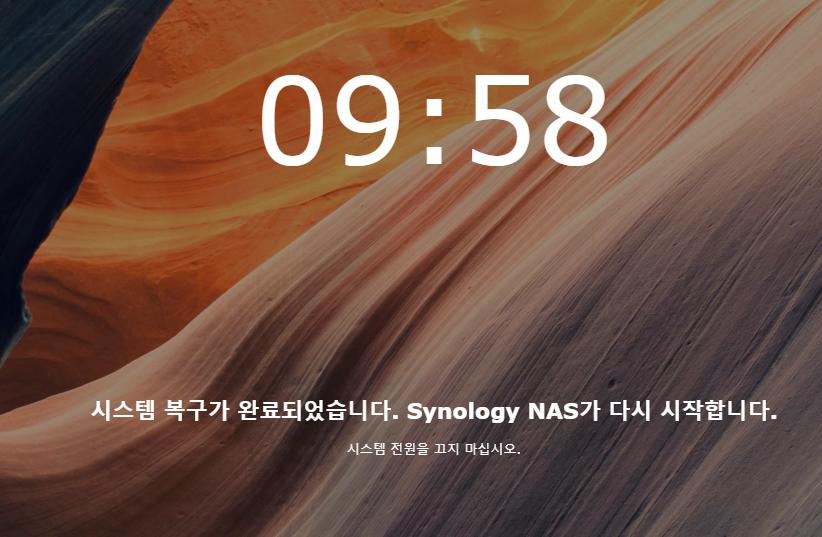
복구가 완료되고 시스템 설정을 보니 이전으로 롤백된걸 확인할 수 있습니다.