안녕하세요. 달소입니다.
사용하고있는 맥북을 당근에 당근당근하기전에 최대한 많은 팁을 작성하고자 합니다 ㅎㅎ
이번에는 맥북을 사용하는 이유중 하나이기도한 Time Machine에 대해 간단히 소개해드리고
다음에는 실제로 사용하고있는 헤놀로지(시놀로지)를 사용해서 직접 Time Machine 백업 및 복구를 진행해보겠습니다.
Time Machine 이란?
Mac에 내장된 백업 기능인 Time Machine을 사용하여 앱, 음악, 사진, 이메일 및 문서를 비롯한 개인 데이터를 자동으로 백업합니다. 백업이 있으면 삭제되었거나 Mac에 있는 하드 디스크(또는 SSD)를 지우거나 교체하는 과정에서 손실된 파일을 복구할 수 있습니다.
Time Machine을 사용하여 백업을 생성하기 위해서는 외장 저장 장치만 있으면 됩니다. 저장 장치를 연결하고 해당 장치를 백업 디스크로 선택하면 Time Machine에서 지난 24시간 동안의 시간별 백업, 지난달의 일별 백업 및 그 이전의 모든 달의 주별 백업을 자동으로 생성합니다. 백업 디스크가 가득 차면 가장 오래된 백업이 삭제됩니다.
외장 저장 장치 연결하기
별도로 판매되는 다음과 같은 외장 저장 장치 중 하나를 연결합니다. Time Machine에서 사용할 수 있는 백업 디스크에 대해 자세히 알아봅니다.
- USB 또는 Thunderbolt 드라이브 등 Mac에 연결되는 외장 드라이브
- SMB를 통해 Time Machine을 지원하는 NAS(Network Attached Storage) 기기
- Time Machine 백업 대상으로 공유되는 Mac
- AirPort Time Capsule 또는 AirPort Time Capsule이나 AirPort Extreme 베이스 스테이션(802.11ac)에 연결된 외장 드라이브
저장 장치를 백업 디스크로 선택하기
- 메뉴 막대의 Time Machine
메뉴에서 Time Machine 환경설정을 엽니다. 또는 Apple 메뉴() > 시스템 환경설정을 선택한 다음 ‘Time Machine’을 클릭합니다.
- ‘백업 디스크 선택’을 클릭합니다.
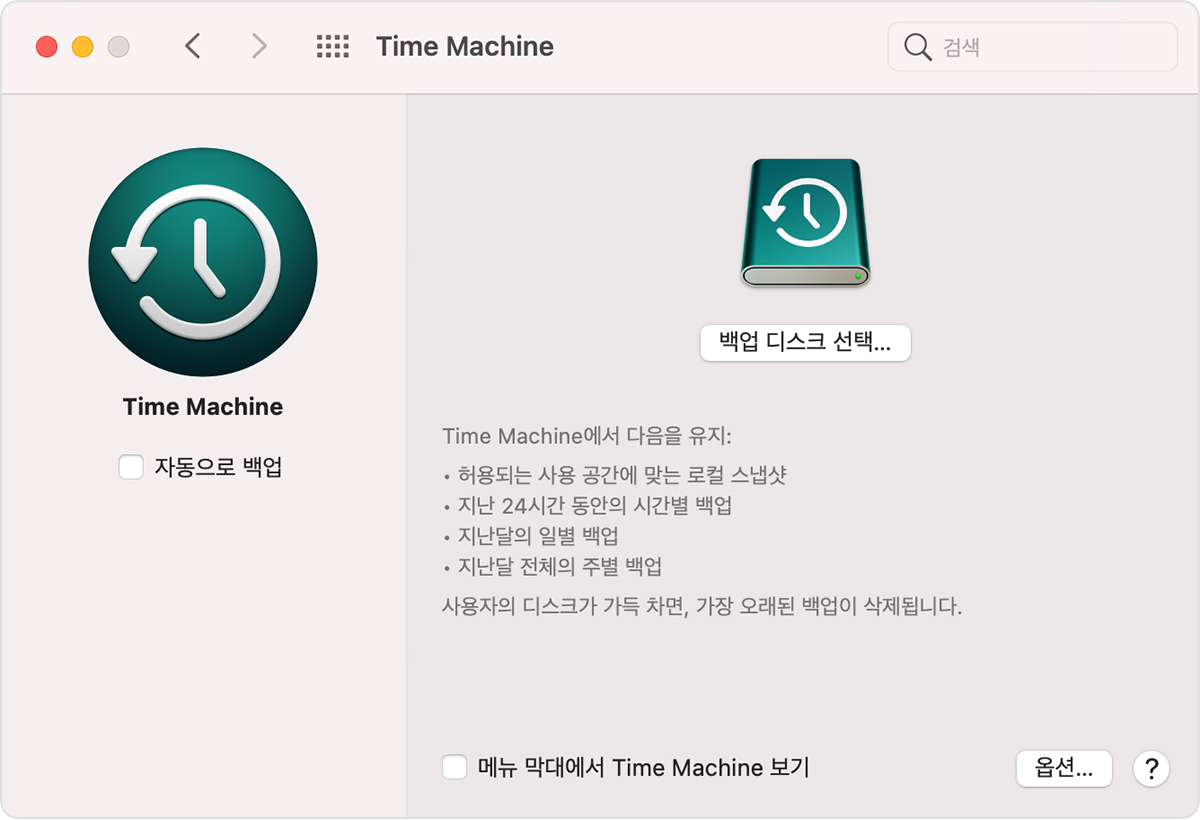
- 사용 가능한 디스크 목록에서 백업 디스크를 선택합니다. 백업 암호가 있는 사용자만 백업에 액세스할 수 있도록 하려면 ‘백업 암호화’를 선택하면 됩니다. 그런 다음 ‘디스크 사용’을 클릭합니다.
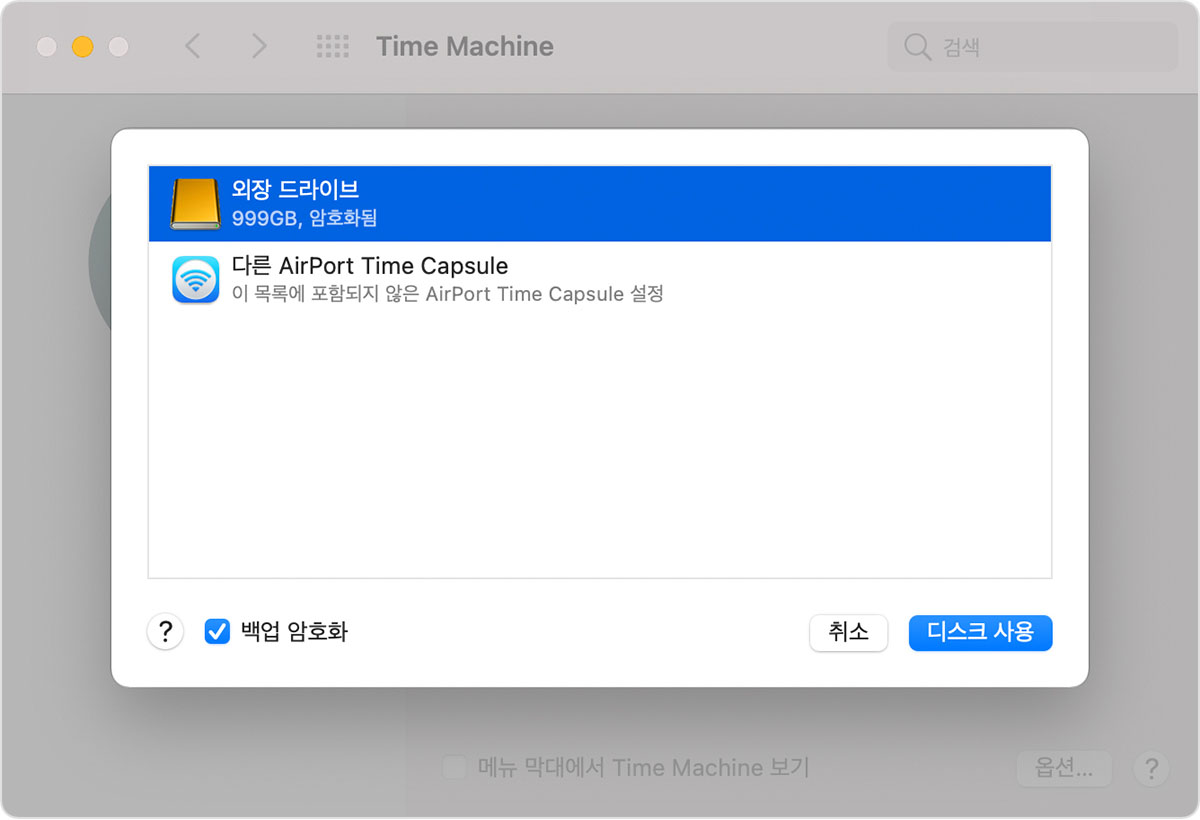
선택한 디스크가 Time Machine에 필요한 형태로 포맷되지 않은 경우 이 디스크를 먼저 지우라는 메시지가 표시됩니다. ‘지우기’를 클릭하여 진행합니다. 이렇게 하면 백업 디스크에 있는 정보가 모두 지워집니다.
편리한 자동 백업 사용하기
백업 디스크를 선택하면 사용자가 추가 작업을 하지 않아도 Time Machine에서 바로 주기적인 백업을 자동으로 생성합니다. 처음 백업하는 경우에는 시간이 오래 걸릴 수 있습니다. 그러나 백업하는 동안에도 Mac을 계속 사용할 수 있습니다. Time Machine에서는 이전 백업 이후에 변경된 파일만 백업하므로 이후 백업은 더 빠르게 수행됩니다.
수동으로 백업을 시작하려면 메뉴 막대의 Time Machine 메뉴에서 ‘지금 백업’을 선택합니다. Time Machine 메뉴에서 백업 상태를 확인하거나 진행 중인 백업을 건너뛸 수 있습니다.
간단하게 백업을 할 수 있고 복구또한 간단하기 때문에 꽤나 만족하면서 사용했던 기능입니다.
다음편에는 사용하고있는 NAS를 이용해서 직접 백업을 진행해보겠습니다.시놀로지(헤놀로지)를 이용한 Mac OS Time Machine 사용하기… 앞서 간단하게 소개해드린 맥북/Mac OS의 백업솔루션인 타임머신을 이용해서 NAS인 시놀로지(헤놀로지)에 백업해보도록 하겠습니…달소 | 2021.10.06[Reference] : 달소, 「서버포럼 – 맥북/Mac OS 백업 솔루션 Time Machine이란 무엇인가?」 https://svrforum.com/?document_srl=70547&mid=software&act=dispBoardContent.