안녕하세요. 달소입니다.
오늘은 게이밍 노트북과 그래픽카드를 구매하셨으면 반드시(?) 추천드리고 싶은 그래픽카드 오버클럭에 대해 소개해 드리고자합니다.
게이밍 노트북을 구매하시는분들의 경우 당연하시겠지만 조금더 높은성능을 위해서 돈과 시간을 쏟으신것이라고생각합니다.
여기서 그래픽카드 오버클럭의 경우 약간의 시간만 쏟는다면 약 5~10%의 성능향상을 얻을수있는 아무 효과적인 방법입니다.
오버클럭이란?
오버클럭은 디바이스를 상하게 만드는것이 아닙니다.
좀더 효율적으로 사용할 수 있게 도와주죠, 공장초기화상태의 그래픽카드의경우 러프하게 설정되어있기때문에
1의전력을 주면 딱 1만큼의 일을한다고 보면 됩니다. 사실 1의 전력으로는 1.3까지 여유롭게할수있는데 말이죠
오버클럭은 이 동일한 전력을 주었을때 약간의 일을 더할수 있도록 클럭을 향상시켜줍니다.
1의전력을주면 1.2,1.25정도만큼의 일을할수있게요.
전용 툴이 있기때문에 기기에 무리를 정도로 오버클럭을하지않고 테스트를 거치기 때문에 오히려 기기에는 좋을수(?)도 있습니다.
단순한 제 생각이지만요 ㅎㅎ
오버클럭 툴 MSI Afterburner 다운로드 및 설치하기
현재 공식홈페이지에서 사용이 가능한 버전은 RTX 3000번대를 위한출시된것으로 1000,2000번대 유저들은 이전 버전 4,5로 하셔야 문제없이 돌아갑니다.
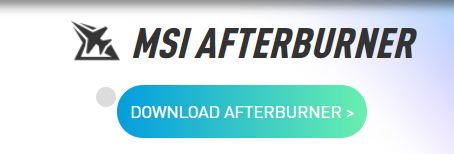
아래는 이전에 썻던 관련 글입니다.PC 게임 프레임, 온도 띄워주는 프로그램 MSI Afterburner이번에는 벤치마크를 위해 자주 사용되는 프로그램 MSI의 Afterbuner를 소개해드리겠습니다. 유투버의 노트북,PC 벤치마크를 보면 좌측상단에 코어 클럭,온… 달소 | 2021.01.03
달소 | 2021.01.03
오버클럭 하는법?
그래서 이 오버클럭은 어떻게하는거냐? 라고 물으신다면 가장 대중적이고 유명한 MSI의 Afterburner를 소개해드리겠습니다.
이렇게 생겨서 클럭과 전력 온도를 조절할 수 있죠.
PC그래픽카드의 경우 전압다이어트도 가능하지만 노트북의 경우 클럭향상만 가능합니다.
이 클럭향상으로도 꽤나 큰 성능향상을 볼수있죠.
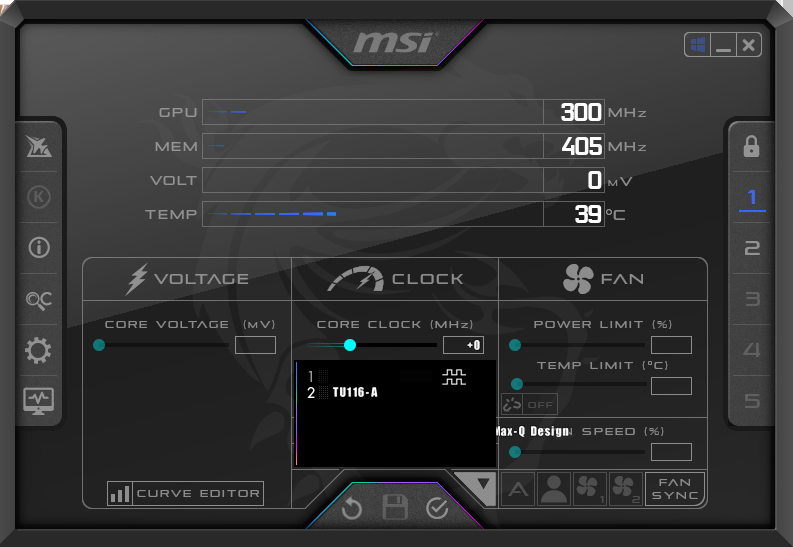
좌측의 돋보기 + C를 누르면 오버클러킹 스캐너로 진입하며 여기서 오버가 가능한 마진값을 찾을 수 있습니다.
이건 각각의 기기마다 다르기때문에 무조건 돌려보시고 테스트도 하신다음 실사용을 하셔야 문제가 없습니다.
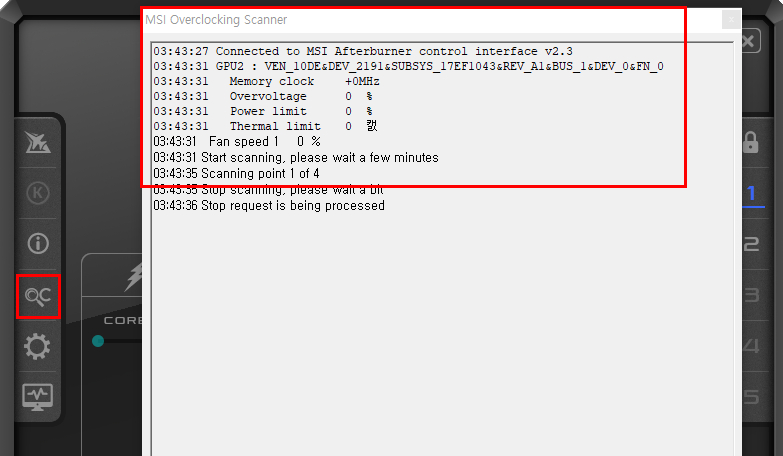
이렇게 약 30분이상 PC를 놔두면 자동으로 적정 오버클럭값을 뽑아줍니다.
저는180이 나왔네요. 일단 프로필을 하나잡아서 저장하고 좌측에 버튼을 누르면 오버클럭값이 적용됩니다.
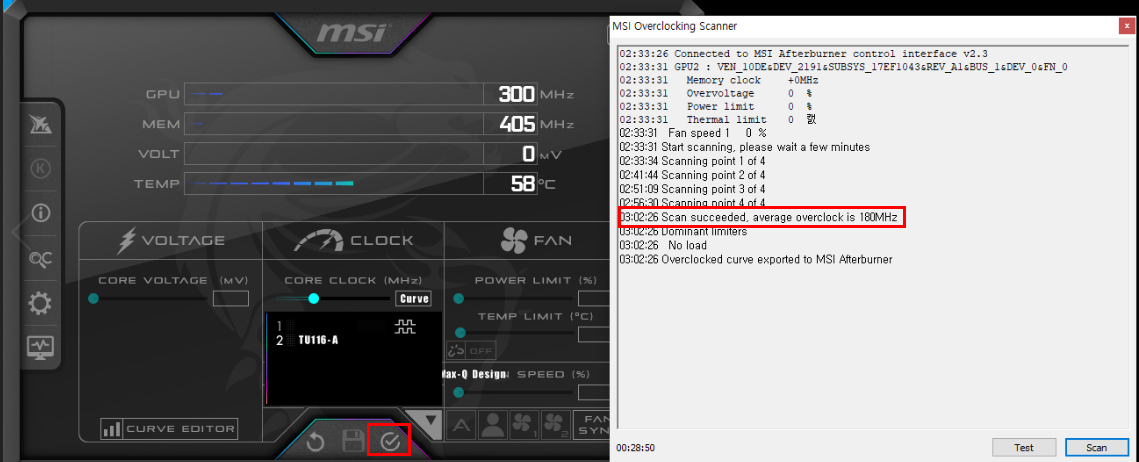
오버클럭 전/후 벤치마크점수 비교
파이스트라이크(DX11)
오버클럭 전 – 종합 Scroe 12,014 / Graphics Score 13,396 / GPU 최고온도 약 75도
오버클럭 후 – 종합 Score 12,655 / Graphics Score 14,149 / GPU 최고온더 약 75도
그래픽 점수 753점 약 5.62% 상승
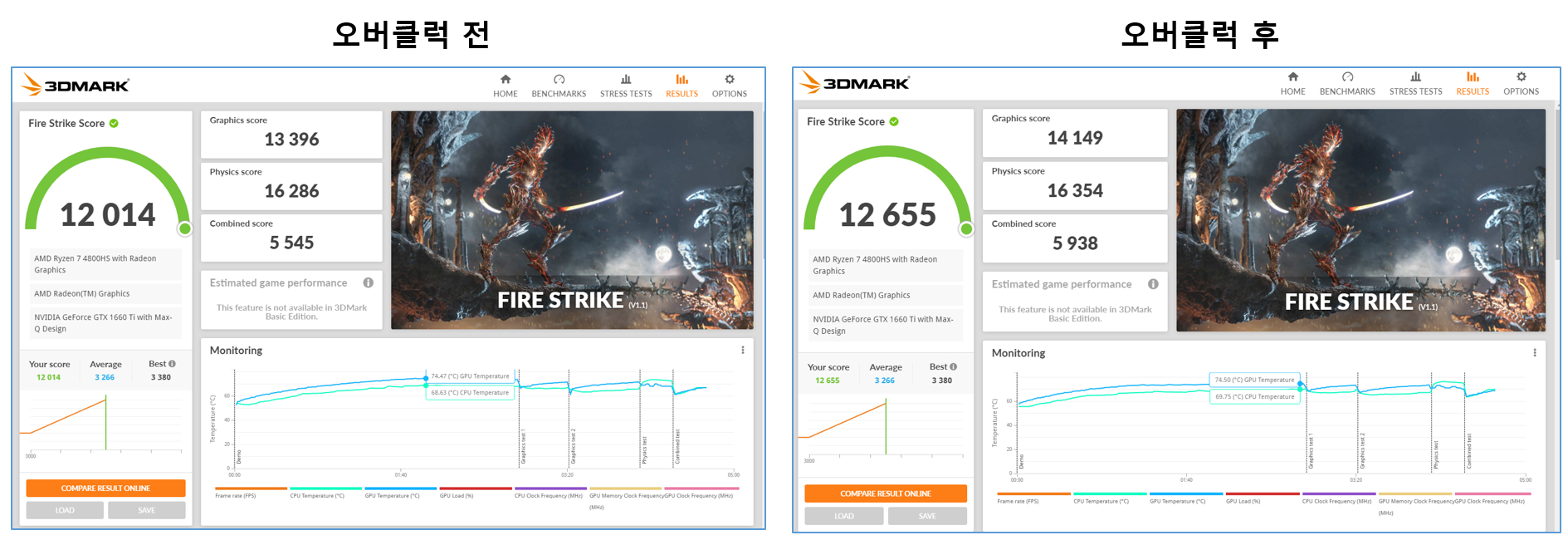
타임스파이(DX12)
오버클럭 전 – 종합 Scroe 5,136 / Graphics Score 4,890 / GPU 최고온도 약 75도
오버클럭 후 – 종합 Score 5,462 / Graphics Score 5,237 / GPU 최고온더 약 75도
그래픽 점수 347점 약 7.10% 상승 배필5에서 약 5프레임상승
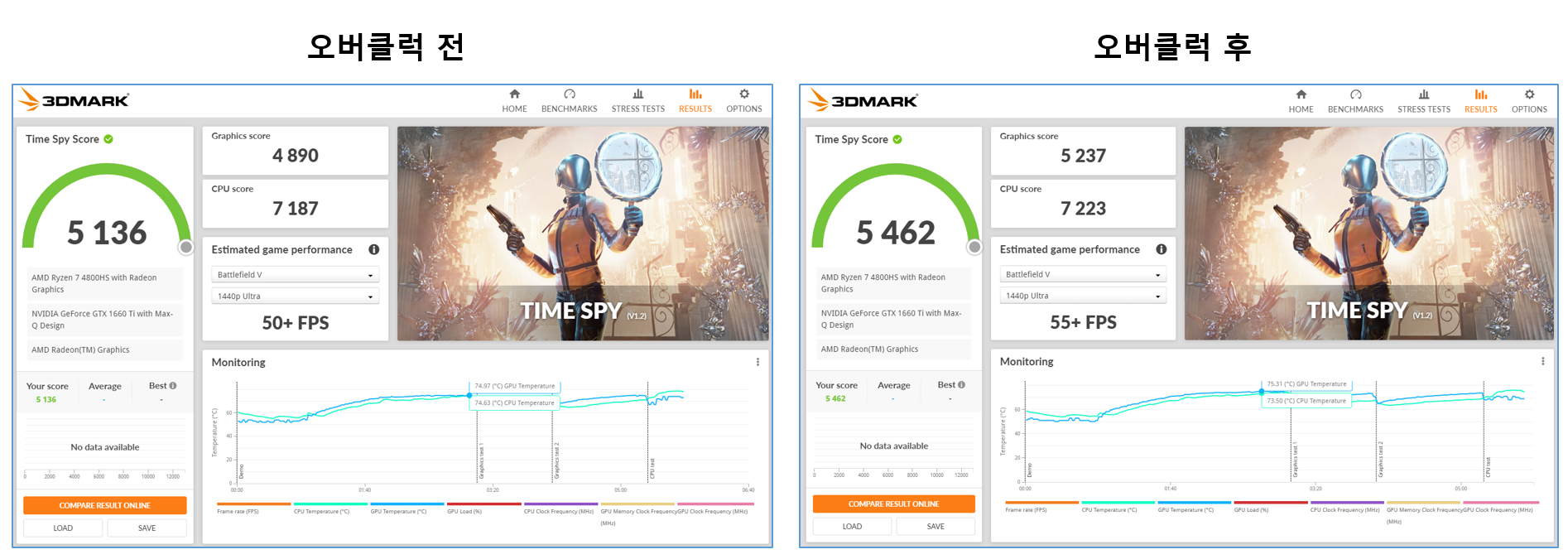
파이어 스트라이크 익스트림(DX11)
오버클럭 전 – 종합 Scroe 5,973 / Graphics Score 6,089 / GPU 최고온도 약 75도 그래픽클럭 1,455Mhz
오버클럭 후 – 종합 Score 6,320 / Graphics Score 6,473 / GPU 최고온도 약 75도 그래픽클럭 1,605Mhz
그래픽 점수 384점 약 6.31% 상승 동일 온도에서 클럭 160Mhz 상승확인
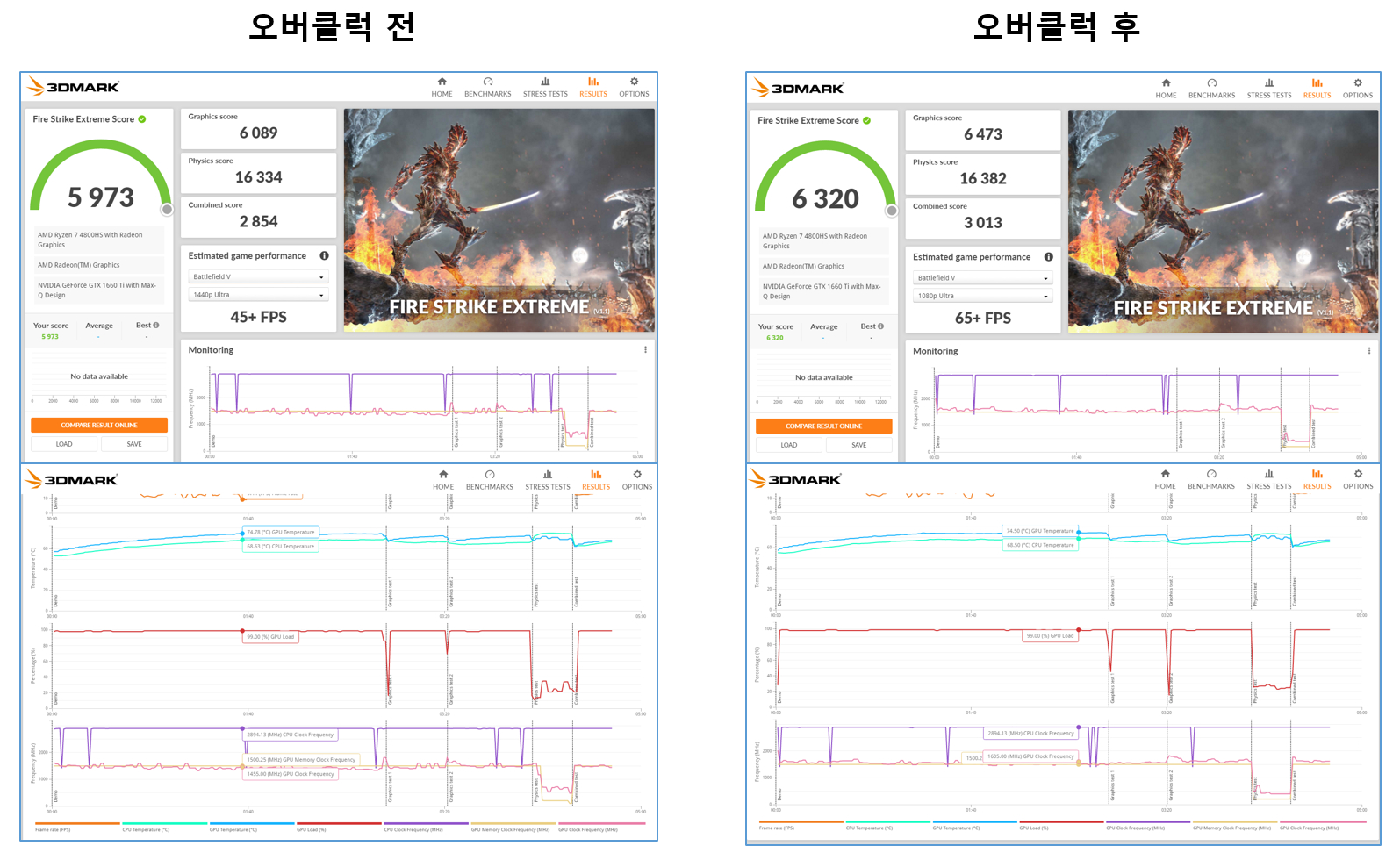
전체적으로 온도/전력소모는 그대로이나 그래픽클럭이 올라가면서 성능향상이 이뤄졌습니다.
[Reference] : 달소, 「서버포럼 – 게이밍 노트북/그래픽카드를 사면 반드시 해야할것. 그래픽카드 오버클럭」 https://svrforum.com/?document_srl=47919&mid=hardware&act=dispBoardContent.