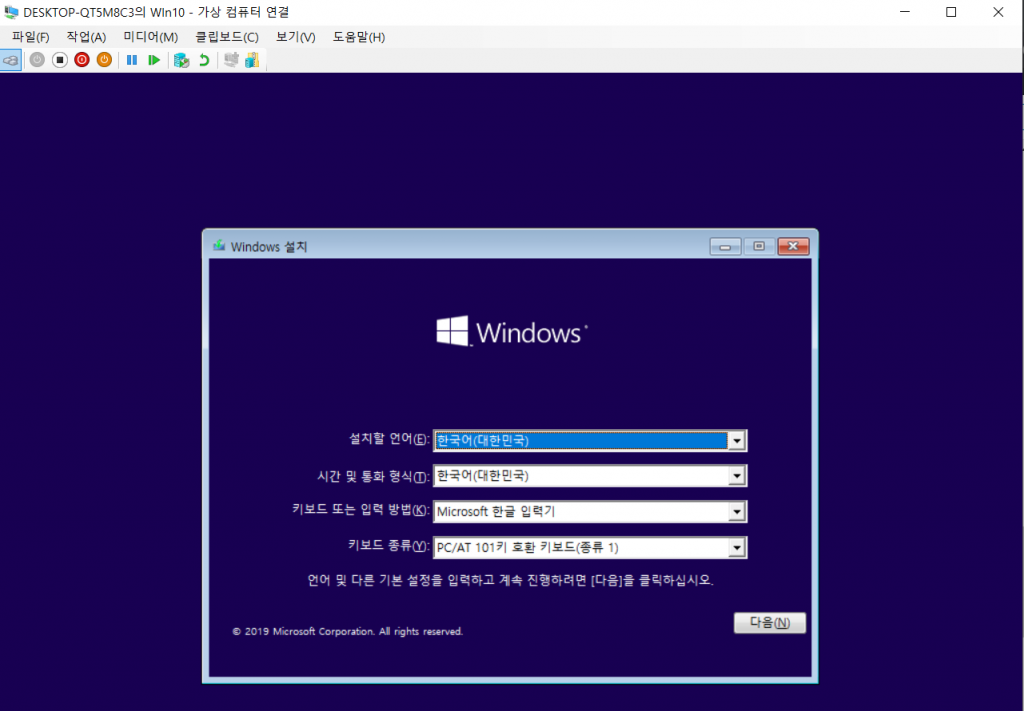앞선 글에서 간단하게 Hyper-V를 소개했기때문에 다시한번 설치조건만 확인하고 바로 Windows 10 OS를 설치해보도록 하겠다.
라이선스 확인
Windows 10 Pro, Edu, Ent 버전 이상. 시작 -> winver로 확인.

가상화 가능 여부 확인
시작 -> cmd -> systeminfo 입력
Enable-WindowsOptionalFeature -Online -FeatureName Microsoft-Hyper-V -All

Hyper-V 활성화
시작 -> PowerShell -> 관리자 권한 실행
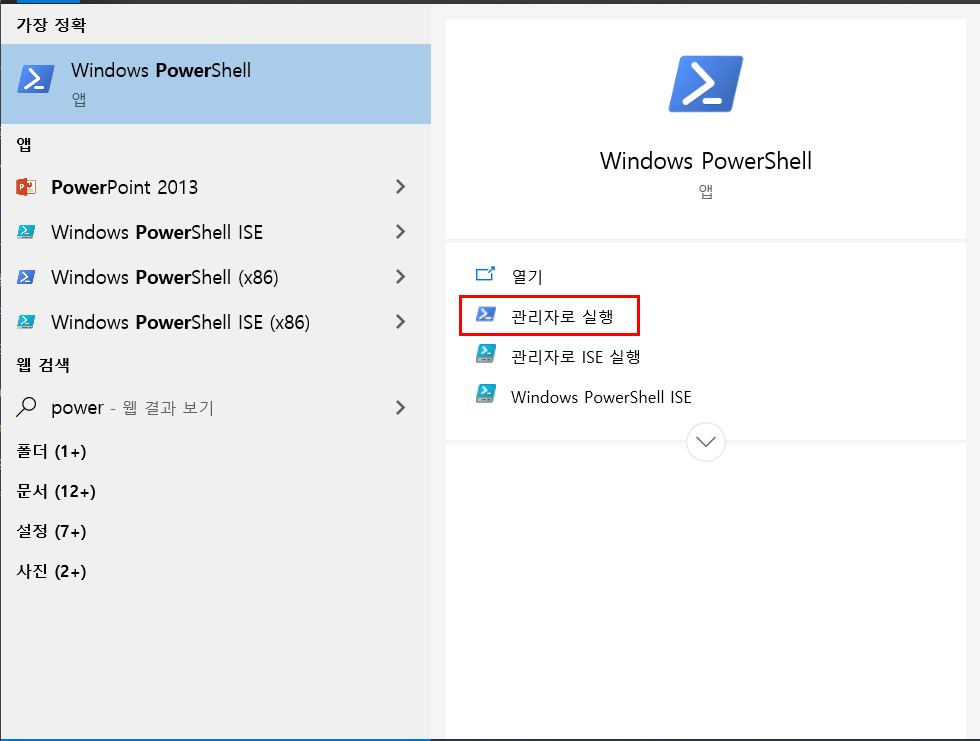
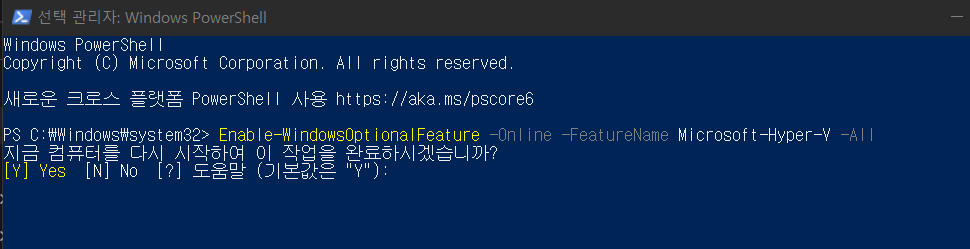
Y를 눌러서 재부팅해주자.
Hyper-V 사용하기
다시 시작에 hyper를 치면 아래처럼 관리자가 나오는데 실행시켜주자.(언제나 관리자 실행)
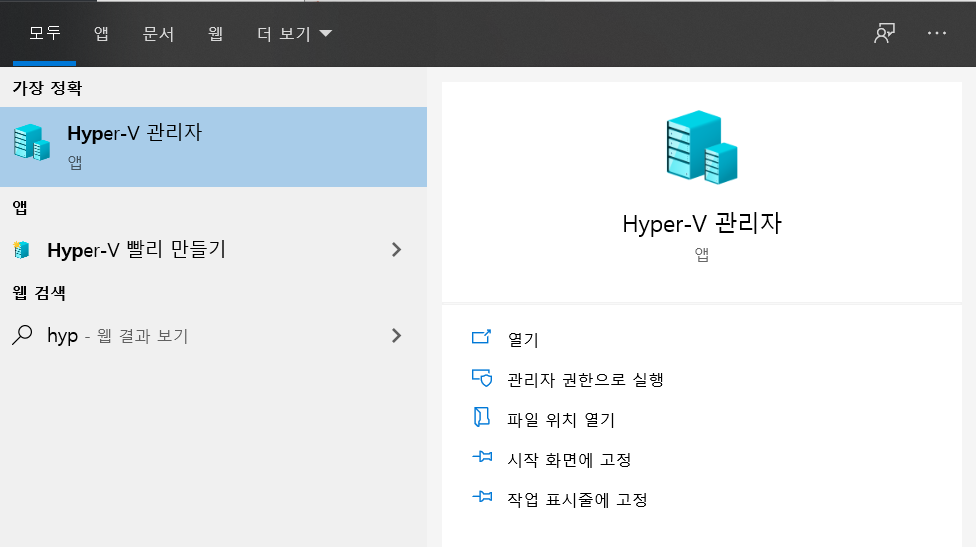
새로 vm 생성전에 iso 파일이 필요한데 이건 이전에 올려둔 포스팅을 참고해서 받도록하자.
ISO 다운이 완료되었으면 가상컴퓨터를 만들어보자.
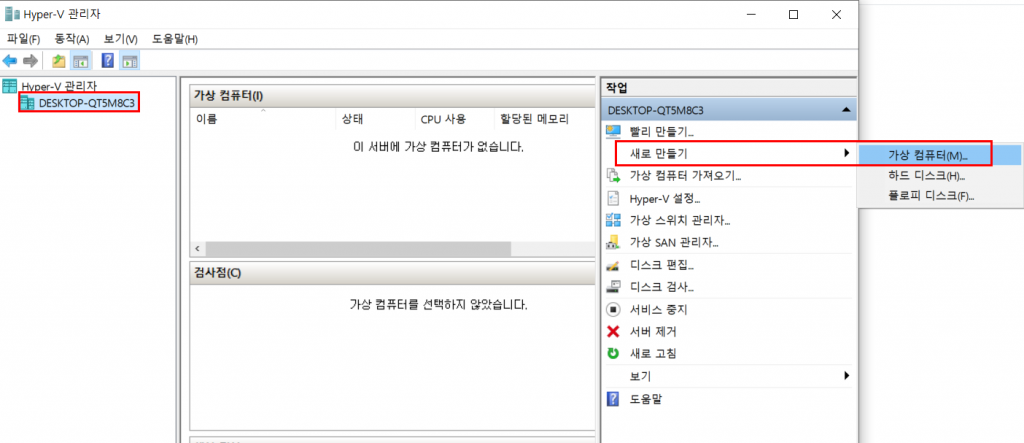
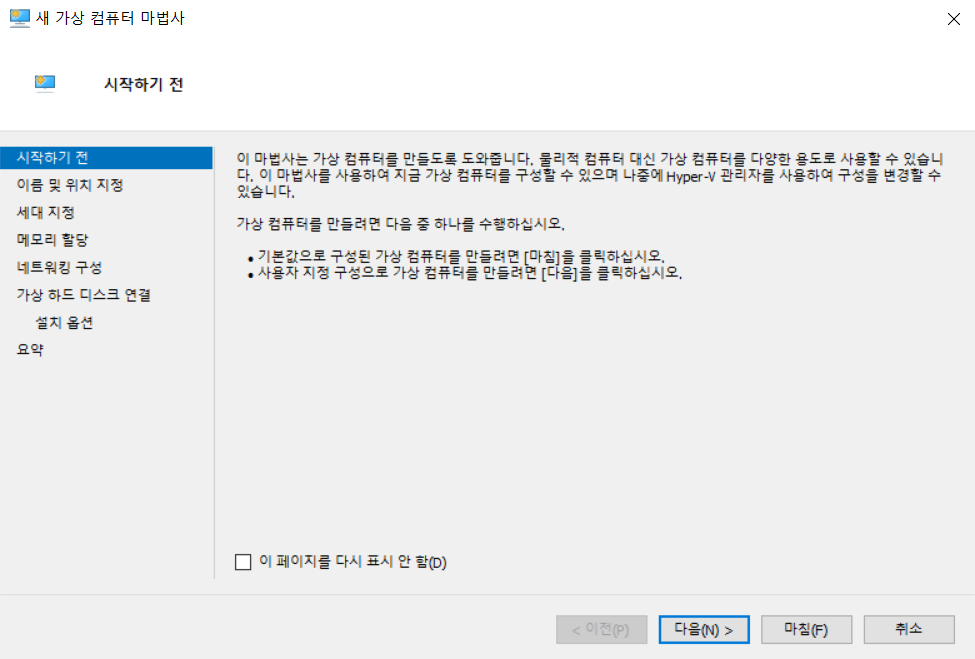
이제 가상머신의 이름과 설치 위치 지정(원하는대로)
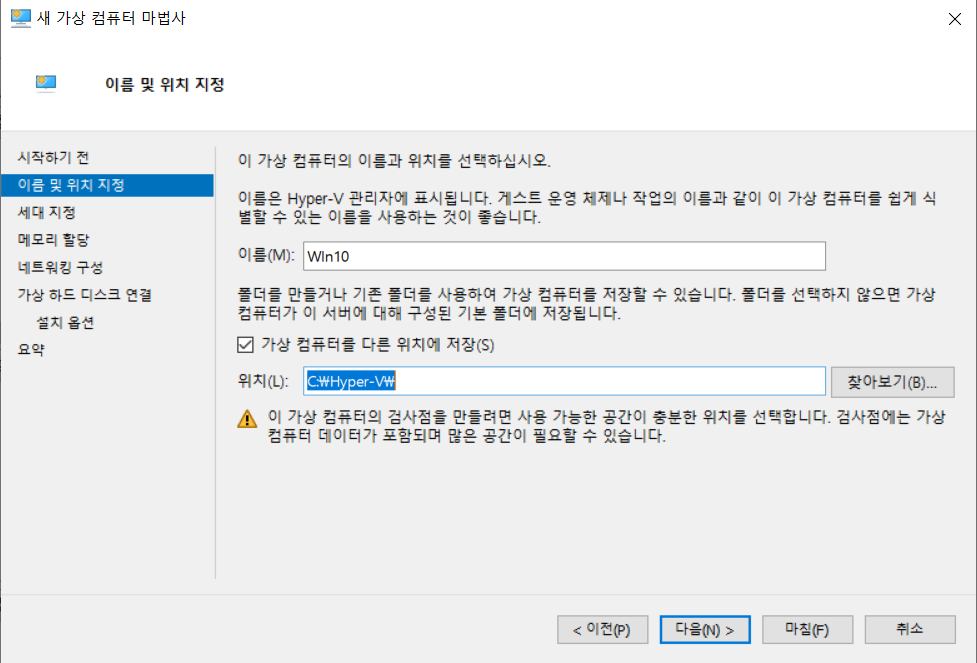
이제 세대 지정인데 최신 OS의 경우 대부분 2세대 이므로 2세대로 가자 자세한건 밑에 설명 참조.
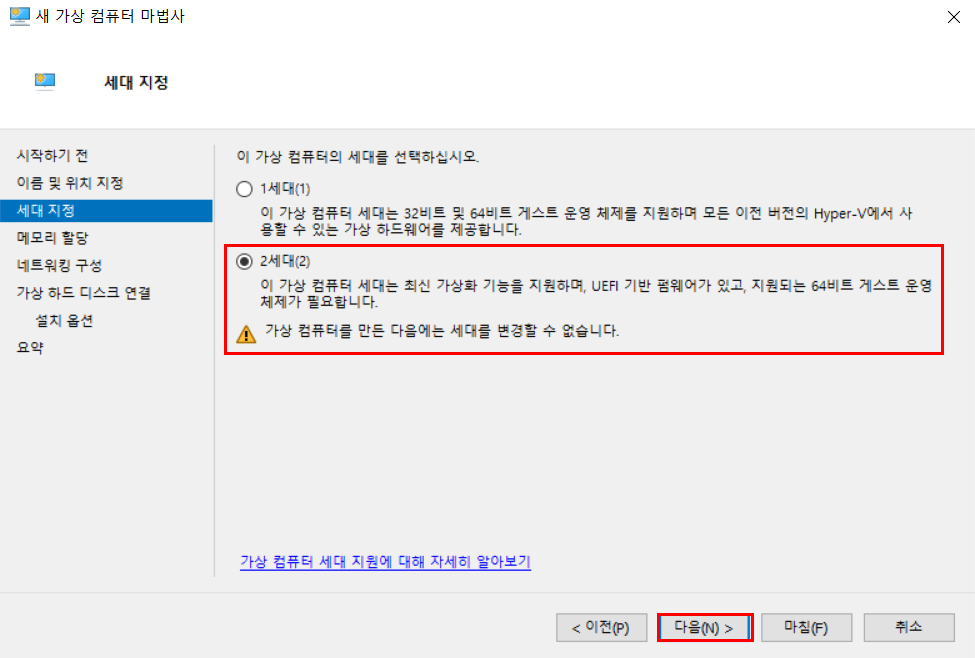
1세대와 2세대의 차이점
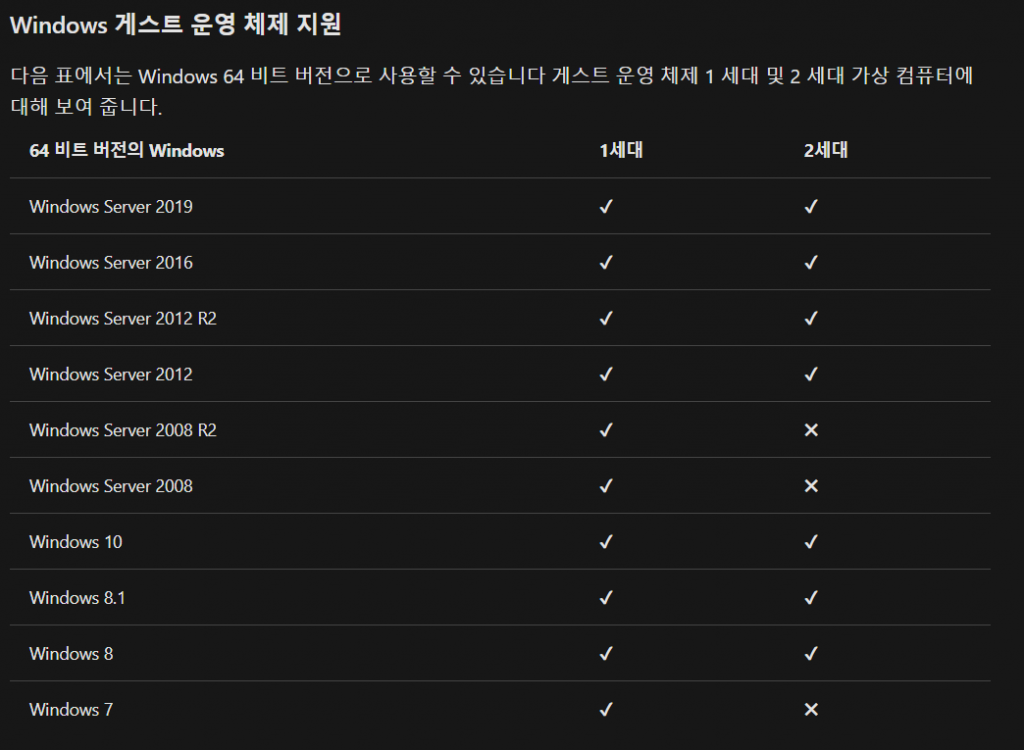
| 1세대 디바이스 | 2세대 교체 | 2세대 개선 |
|---|---|---|
| IDE 컨트롤러 | 가상 SCSI 컨트롤러 | .vhdx에서 부팅(최대 크기 64TB, 온라인 크기 조정 기능) |
| IDE CD-ROM | 가상 SCSI CD-ROM | SCSI 컨트롤러당 최대 64개의 SCSI DVD 디바이스 지원 |
| 레거시 BIOS | UEFI 펌웨어 | 보안 부팅 |
| 레거시 네트워크 어댑터 | 가상 네트워크 어댑터 | IPv4 및 IPv6을 사용한 네트워크 부팅 |
| 플로피 컨트롤러 및 DMA 컨트롤러 | 플로피 컨트롤러 지원 안 함 | N/A |
| COM 포트용 UART(범용 비동기 수신기/송신기) | 디버깅에 대한 선택적 UART | 보다 빠르고 안정적 |
| i8042 키보드 컨트롤러 | 소프트웨어 기반 입력 | 에뮬레이션이 없으므로 더 적은 리소스를 사용하며, 게스트 운영 체제의 공격 취약점 감소 |
| PS/2 키보드 | 소프트웨어 기반 키보드 | 에뮬레이션이 없으므로 더 적은 리소스를 사용하며, 게스트 운영 체제의 공격 취약점 감소 |
| PS/2 마우스 | 소프트웨어 기반 마우스 | 에뮬레이션이 없으므로 더 적은 리소스를 사용하며, 게스트 운영 체제의 공격 취약점 감소 |
| S3 비디오 | 소프트웨어 기반 비디오 | 에뮬레이션이 없으므로 더 적은 리소스를 사용하며, 게스트 운영 체제의 공격 취약점 감소 |
| PCI 버스 | 더 이상 필요 없음 | N/A |
| PIC(프로그램 가능 인터럽트 컨트롤러) | 더 이상 필요 없음 | N/A |
| PIT(프로그램 가능 간격 타이머) | 더 이상 필요 없음 | N/A |
| Super I/O 디바이스 | 더 이상 필요 없음 | N/A |
메모리 할당은 여유 남는대로 하자
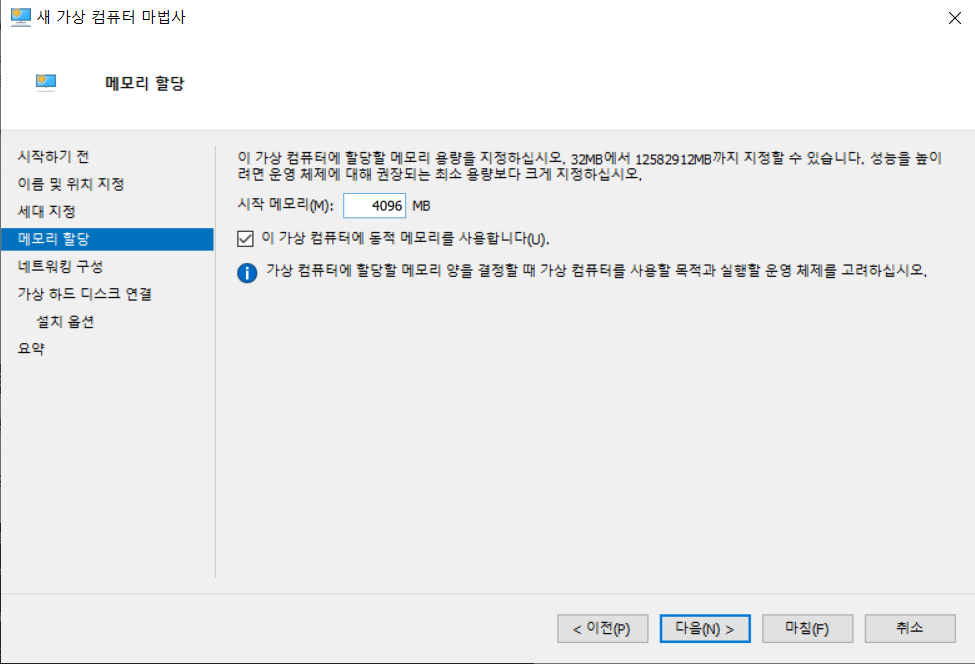
네트워킹도 디폴트
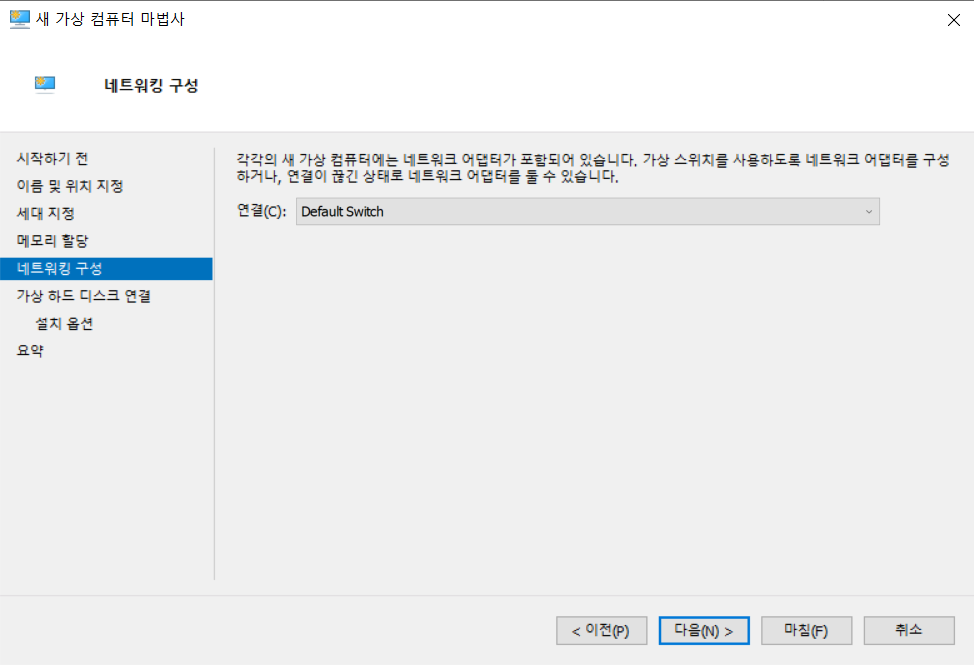
이제 하드디스크 용량을 지정해줘야되는데 이것도 남는대로.. 지정해주자.
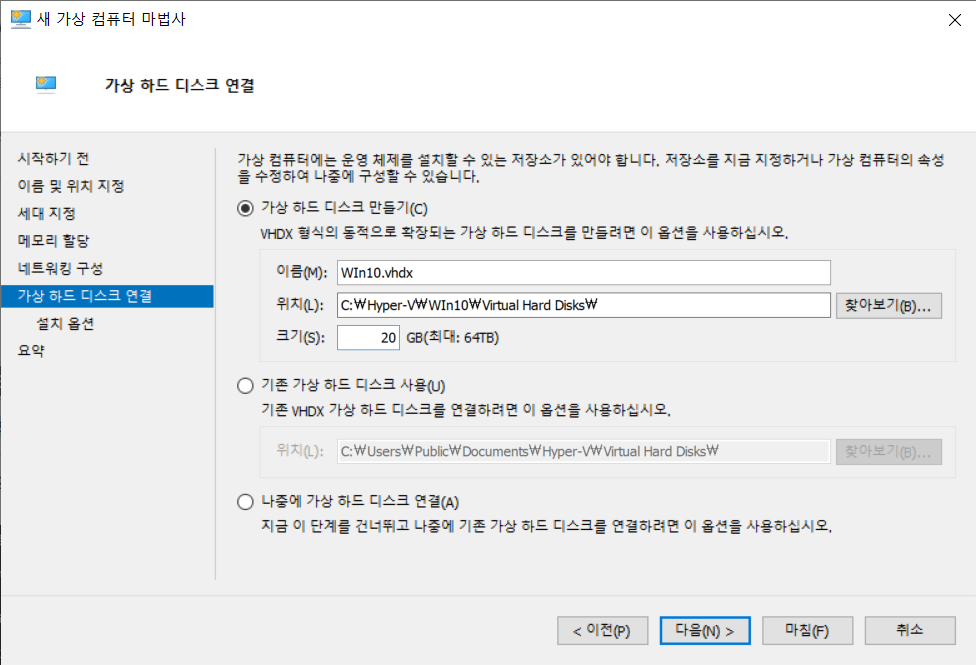
OS는 미리다운받아놓은 ISO 파일 사용
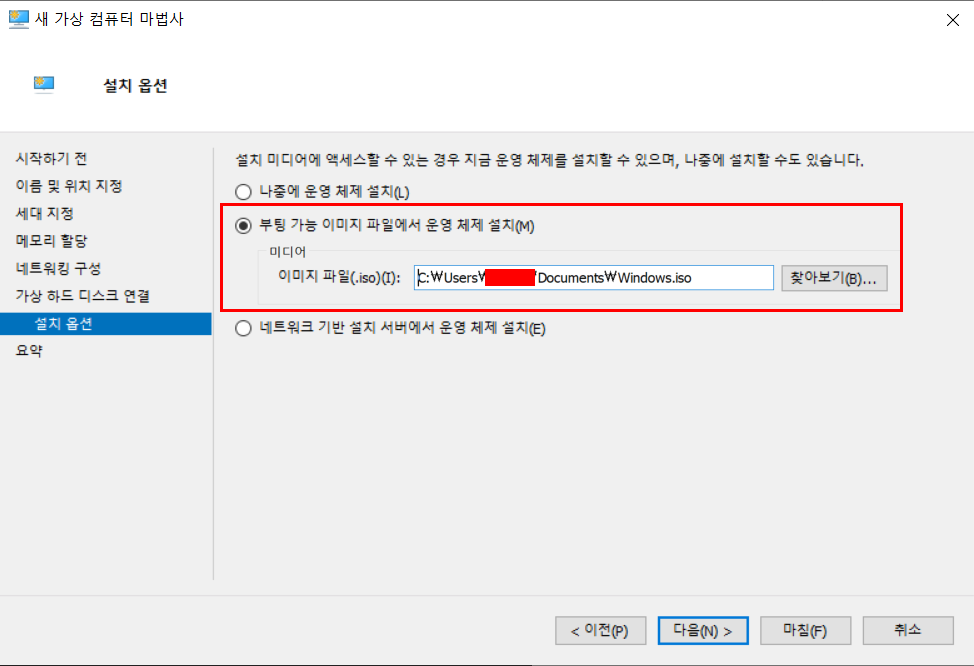
설치 설정 완료
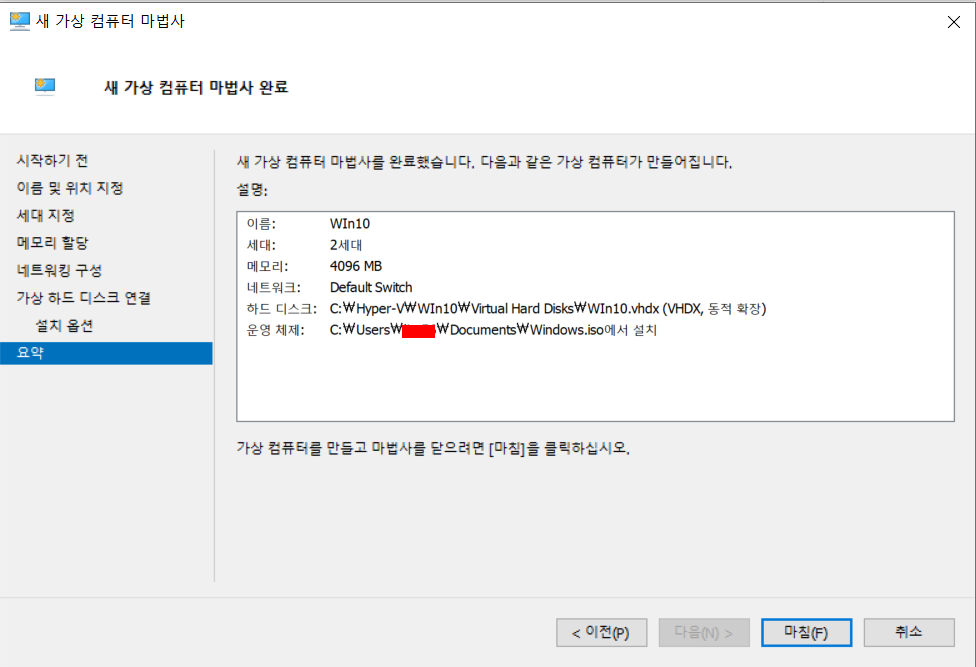
이제 메인에 가보면 Win10이라는 가상컴퓨터가있는데 연결 후 실행시켜주면 된다.
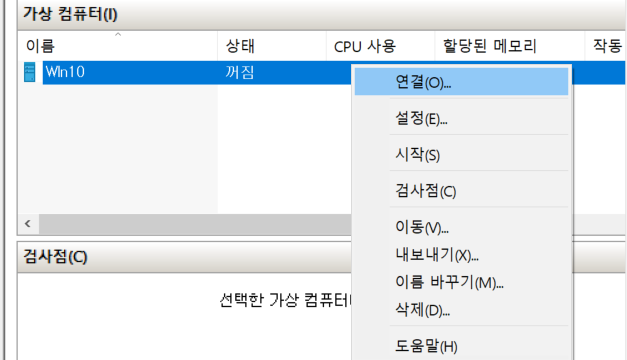
시작 버튼을 누르면 일반 컴퓨터 부팅 되듯이 시작된다.
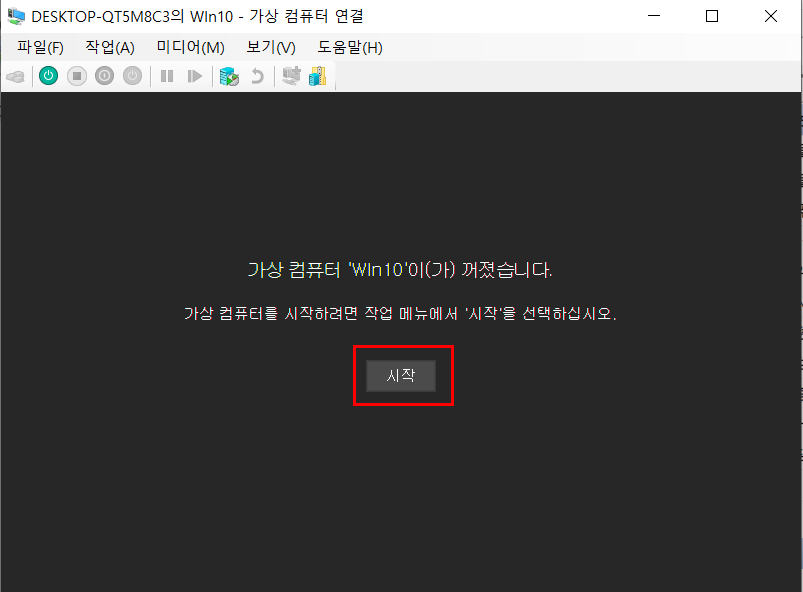
이제 윈도우 설치 후 잘쓰면된다.