안녕하세요. 달소입니다!
오랜만에 가이드글로 ㅎㅎ…
서버포럼에서 가장 인기가 많은 헤놀로지를 다들 설치하실텐데.
처음 접하신분들이라면 시놀로지/헤놀로지 등 NAS에 대한 사용용도나 필요성에 대해서 고민하실수도있으리라고도 생각합니다.
가장좋은방법은 직접 구축해보고 사용하는것일텐데 막상 사서 구축해놓고 안쓰면 애물단지이죠.
그래서 테스트용으로 가상머신을 설치해서 한번 운영해보시고 직접 기기를 사서 구축하시는걸 개인적으로 추천드립니다.
이를 위해서 오픈소스 가상머신 플랫폼인 Virtual Box로 헤놀로지 DSM을 직접설치해보겠습니다.
준비물
먼저 가상머신을 사용하기 위해 Virtualbox를 다운로드 받아서 설치해주세요.
https://www.virtualbox.org/wiki/Downloads
Downloads – Oracle VM VirtualBox
그리고 헤놀로지 구성을 위한 부트로더 이미지를 다운로드 받아주세요.
여기서는 arpl을 사용합니다.
https://github.com/fbelavenuto/arpl/releases

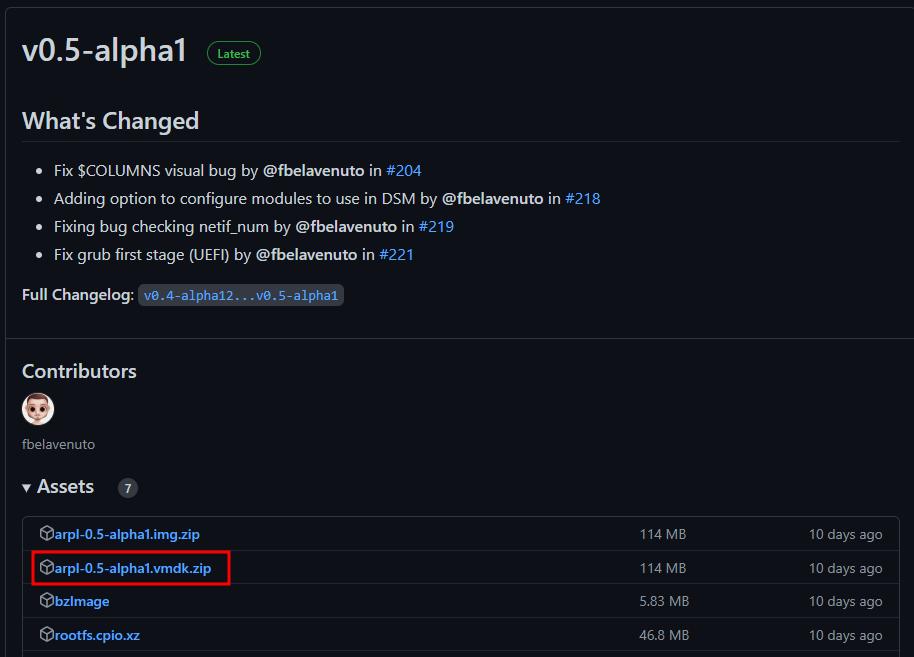
다운로드 받고 압축을 풀어주시면됩니다.
이제 본격적으로 설치를 시작해보겠습니다.
DSM 7 가상머신만들기
virtualbox를 실행시키고 추가를 눌러서 VM을 생성해줍니다.
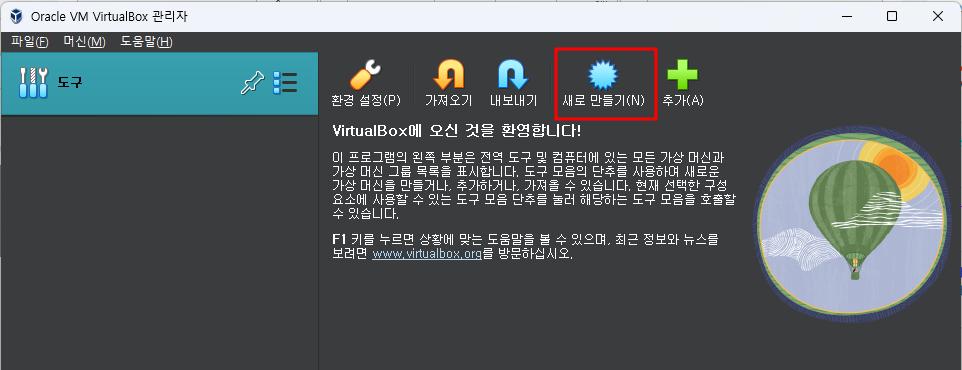
전문가 모드에서 셋팅을 진행하겠습니다.
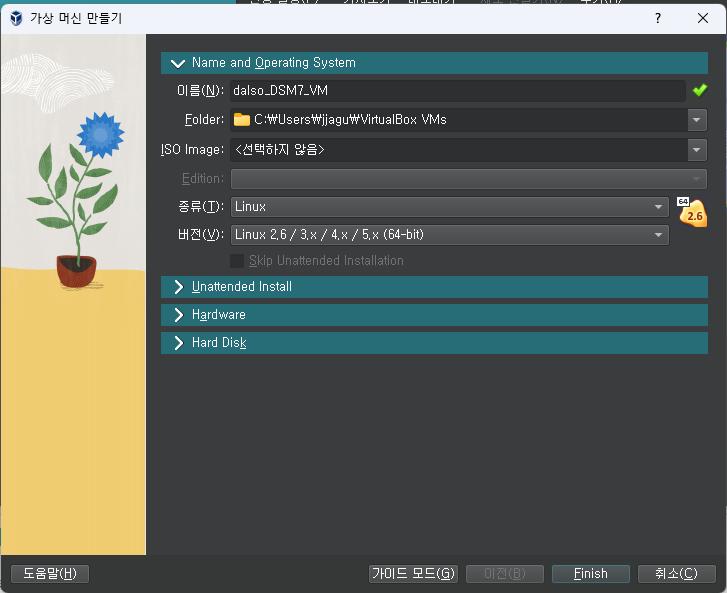
권장램은 4G정도..
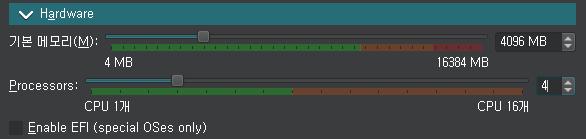
용량은 원하신만큼 지정해주세요.
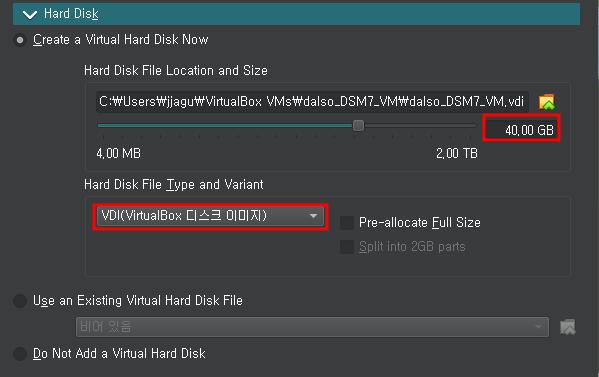
그리고 Finish를 눌러서 가상머신을 생성한다음 실행하기전에 다시 설정을 해줍니다.
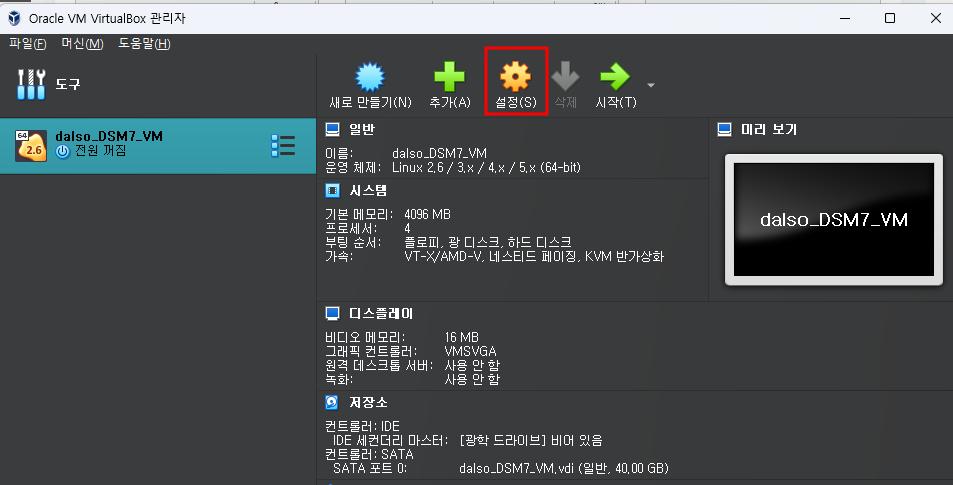
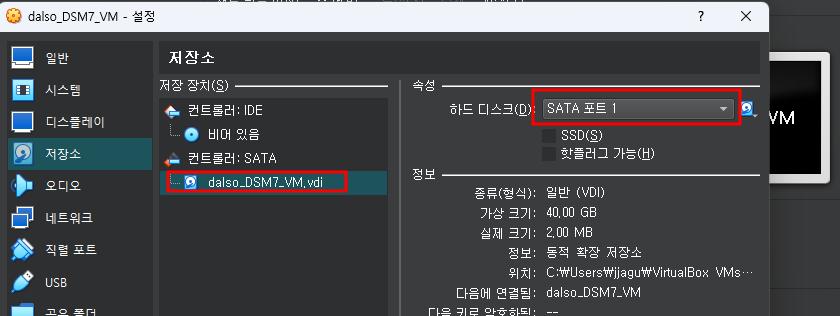
그리고 Sata 컨트롤러에서 디스크를 추가합니다
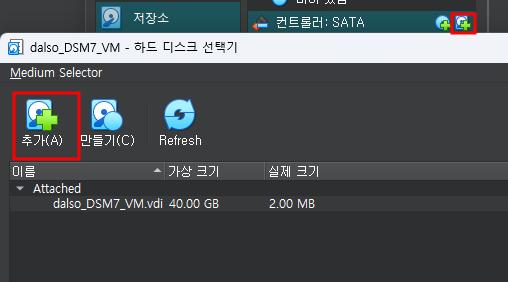
다운로드 받은 vmdk파일을 선택해서 추가해줍니다.

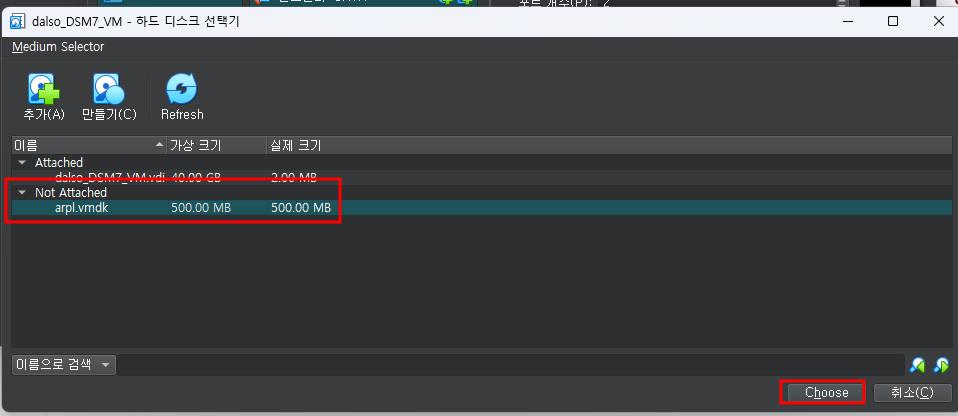
최종적으로 arpl로더가 sata 0번으로 설정되어있으면 완료입니다.
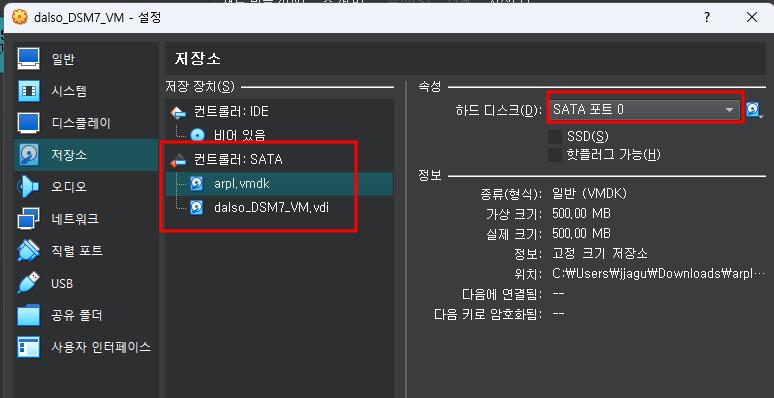
이제 네트워크 설정입니다.
네트워크 어댑터를 브릿지로 선택해주고 어댑터종류를 1000MT Server 로 변경해줍니다.
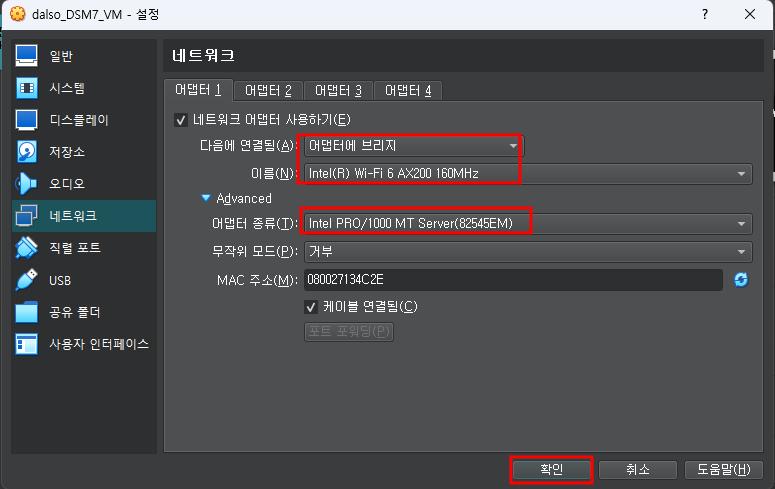
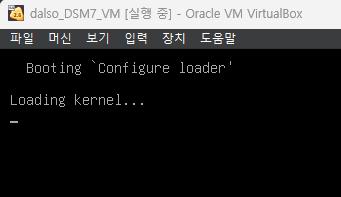
이상하게 위화면에서 멈춰있다면.. 잠시 X창을 누르면 아래처럼 화면이 넘어갔는데 안보이신걸 확인하실수있습니다.
진짜 끄지는 마시고 아래 IP로 접속해주세요.
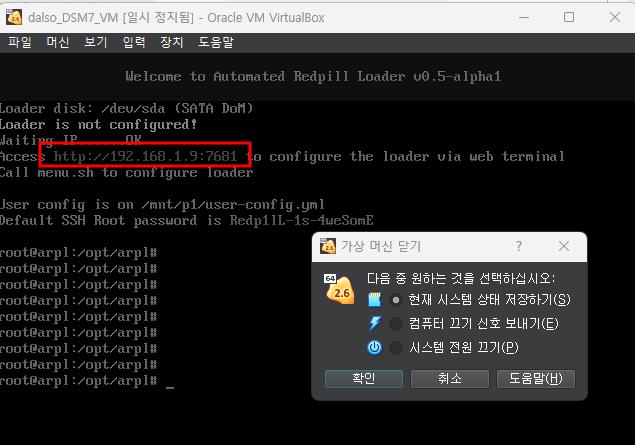
해당 IP로 가시면 설치를 시작합니다.
가장 보편적인 DS3622XS+를 설치하겠습니다.
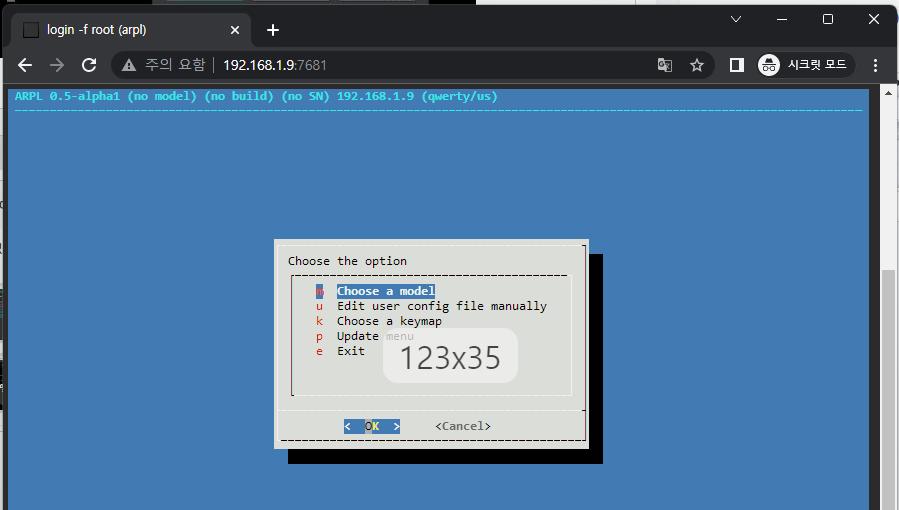
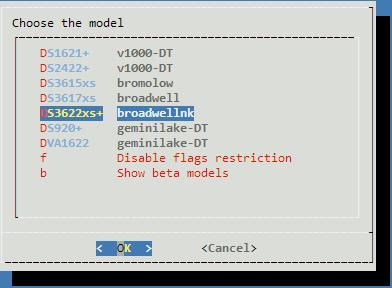
빌드넘버쪽이 고민이많으실텐데 개인적으로는 42218로 하신뒤에 자동으로 업데이트되는 최신버전으로 사용하실것을 추천드립니다.
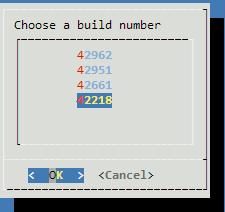
시리얼넘버도있으시면 넣으시고 아니면 생성
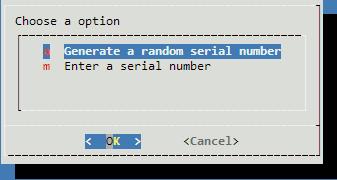
애드온도 한번 보시고 필요없으시다면 굳이 안설치하셔도 됩니다.
VIrtualbox에서는 설치안하시는걸 추천드립니다.
그다음은 별도로 뭐 안하고 바로 빌드로 갑니다.
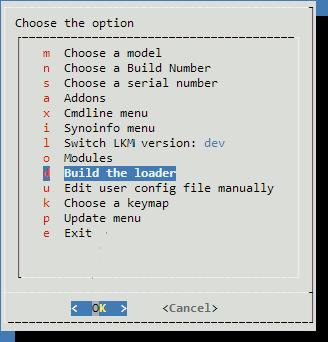
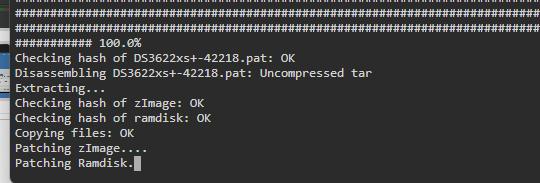
빌드가 완료되면 Boot the loader로 부팅합니다.
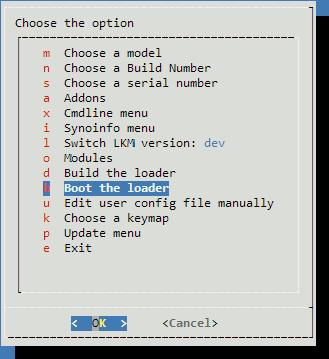
약간의 시간이 지나면 해당 ip:5000번으로 접속하시면 됩니다.
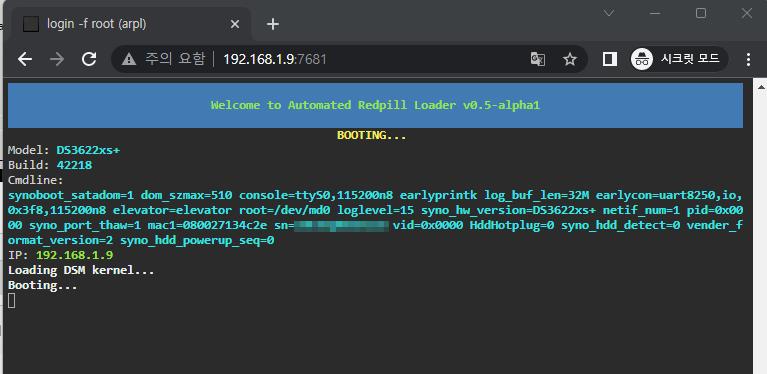
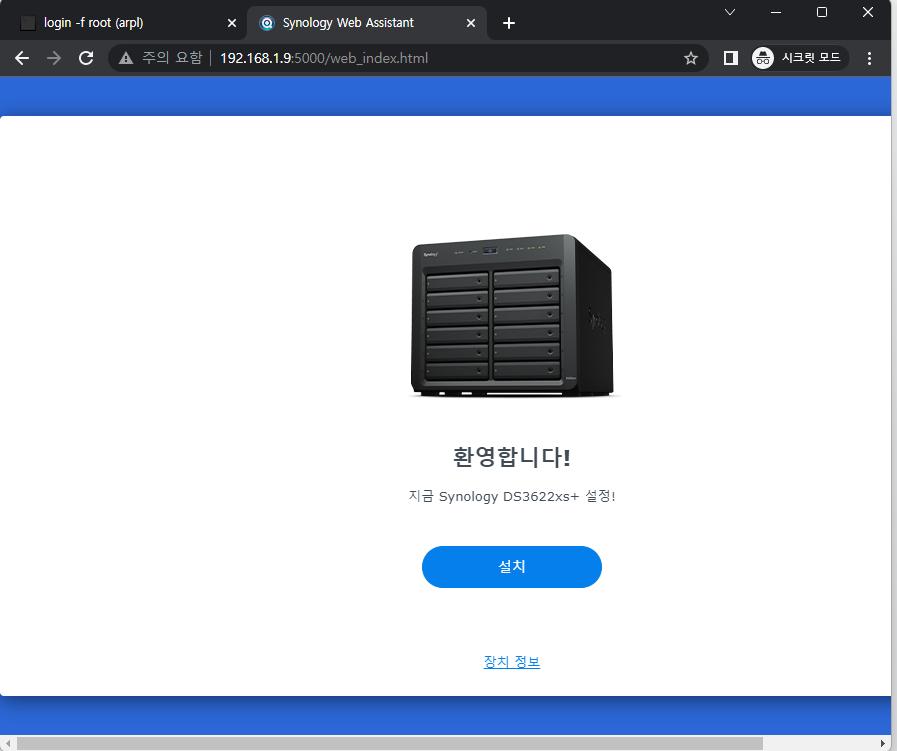
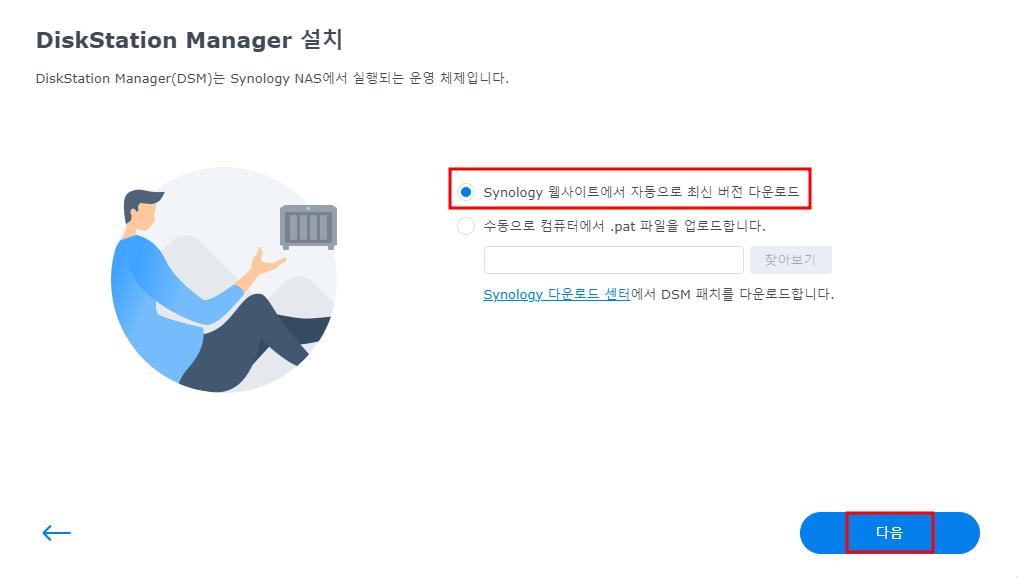

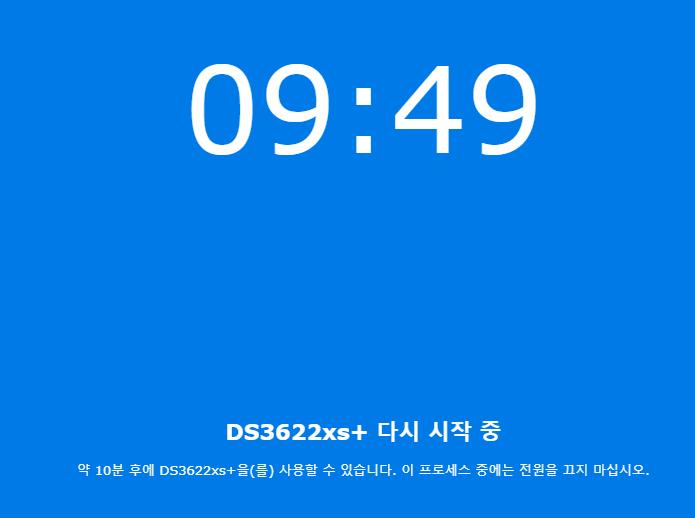
시간좀 지나면 설치가 완료됩니당.
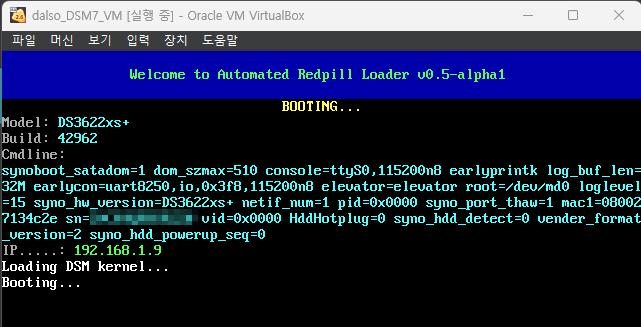
짠..!
설치완료입니다.
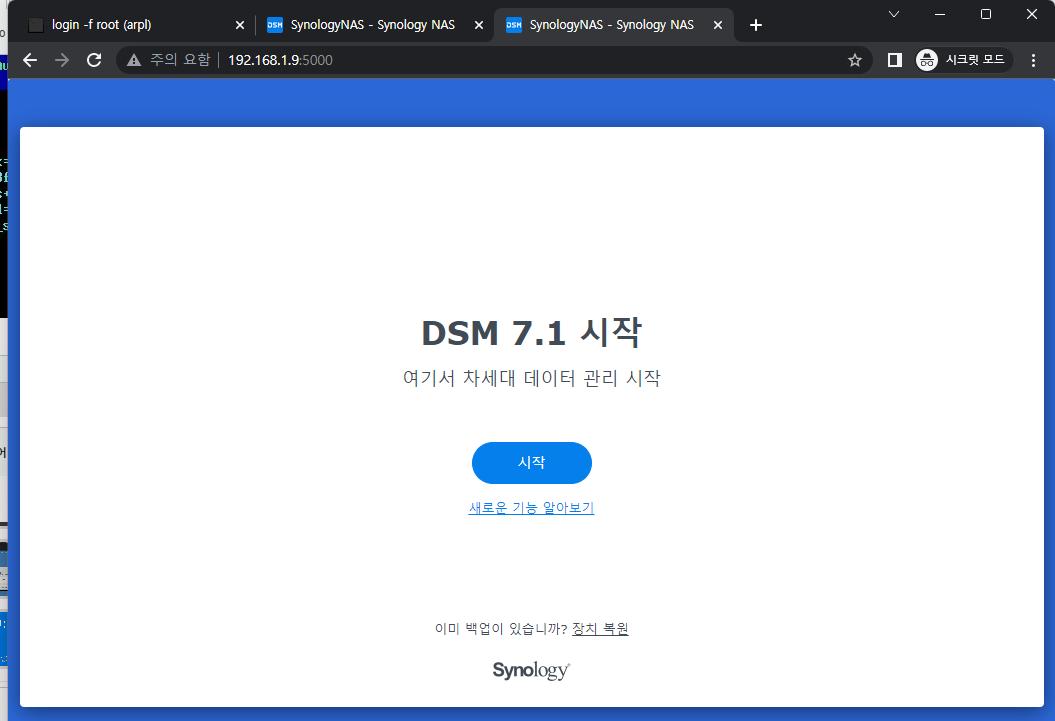
자동업데이트는 가급적 꺼주시는걸 추천드립니다.
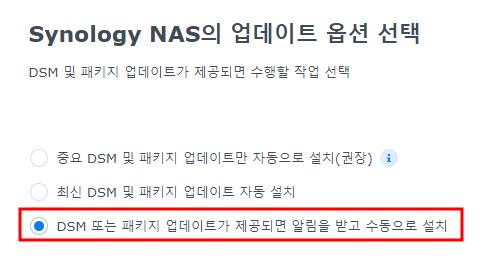
내부망에서 사용하실때는 그냥 사용하시고 외부에서 접속하고싶으시면 포트포워딩을 해주시면되겠습니당
