안녕하세요. 달소입니다.
오늘은 홈서버를 입문하시면서 미리 경험해보시면 좋은것들(?)을 생각하다보니 별도의 서버용으로 PC를 두지않은 상태에서 홈서버를 경험해볼 수 있는 가상화 입문과정(?)인 Virtual Box로 Linux를 설치해보고자 합니다.
기본적으로 Home Server/Lab 에서 운영되는 웬만한 시스템은 윈도우를 사용하지않습니다.
윈도우의 경우 무거울(?) 뿐만아니라 설치해서 사용하기 불편한것들이 많고 실제로 블로그등의 서비스를 운영하기 위한 오픈소스 프로젝트들도 모두 리눅스를 기반으로 작동하는데 최적화 되어있기 때문에 반드시 리눅스를 사용할 줄 아셔야합니다.
물론 Xpenology 만 사용하셔도 NAS사용에는 문제가없지만 아무쪼록 Linux도 접해보신다면 NAS이외에 다른쪽으로 눈을 뜨실수도 있을거라 생각합니다.
가상화란?
보통 하이퍼바이저라 불리우는 가상화시스템의 경우 Host OS(여기서는 윈도우)에서 여러가지 Guest OS(Linux,Xpenology 등등)을 사용할 수 있게해주는걸 가상화 라고합니다.
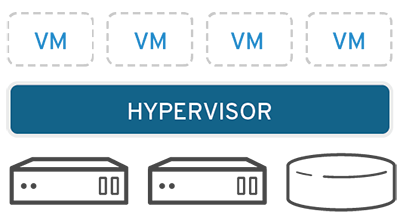
요즘 나오는 모든 CPU에 탑재되는 인텔의 VT-x, AMD의 SMT 와 같은 기능들이 가상화를 사용하기 위한 기능들 입니다.
흔히들 자주 접하셨던 Nox 와 같은 안드로이드 앱플레이어 역시 가상화로 구동되는 에뮬레이터입니다.
Virtual Box란?
오픈소스 하이퍼바이저로 무료로 가상화 시스템을 설치하고 사용해볼 수 있습니다.
VMWARE의 Workstation은 라이선스가 있어야만 모든기능을 활용할 수 있는 반면에 Virtual Box의 경우 무료로 모든기능을 사용할 수 있다는 장점이 있으나 상대적으로 성능은 뒤떨어지는 편 입니다.
여기는 간단하게 가상화의 기능을 체험하고 사전준비 단계이기 때문에 부담없이 설치해주시면 되겠습니다.

Ubuntu Linux ISO 다운로드받기
개인적으로 입문용으로 가장 좋다고 생각되는 Ubuntu OS 입니다.
Windows에 익숙한 사용자들이라면 아무래도 처음에 어려울수도있지만 Ubuntu Desktop으로 어느정도 이런게있구나 싶으면 바로 Server로 가서 CLI만 주구장창 쳐보시면 쉽게 사용할 수 있을거라 생각합니다 ㅎㅎ
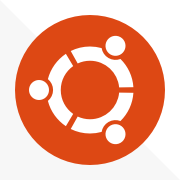
위 프로그램들을 모두 다운로드 받아주셨다면 설치를 시작하겠습니다.
Virtual Box에 Ubuntu OS 설치하기
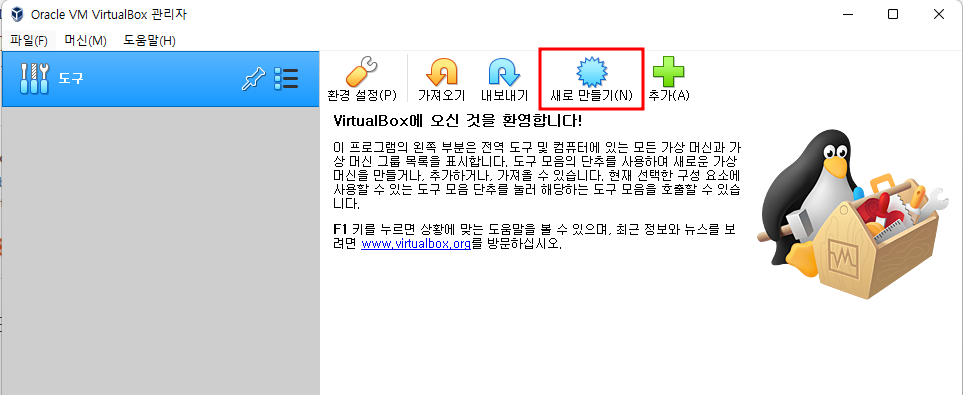
이름과 Linux 버전 사용할 메모리 크기를 지정해주고 만들기를 눌러줍니다.
여기서는 Destop 버전을 설치하기위해서 2048로 했지만 서버용의 경우 1G에서도 잘 돌아갑니다.
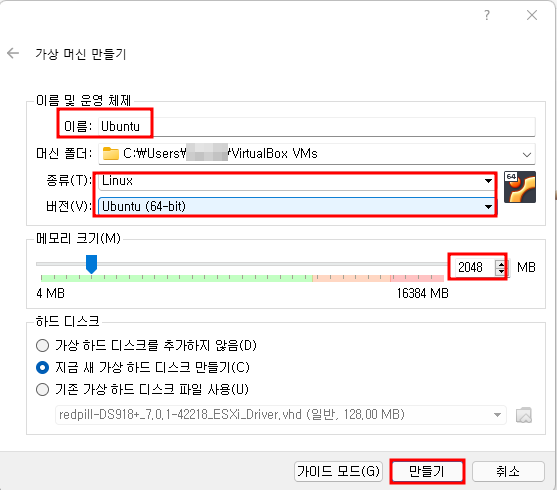
이제 윈도우의 HDD와 같은 디스크 설정부분입니다.
가상화에서 사용되는 하드 디스크의 파일종류가 대단히 많지만 보통 사용되는건 VDI/VMDK/QCOW 정도로 보시면 되겠습니다.
ESXi에서는 VMDK를 사용하기때문에 추후에 서버이전을 고려하신다면 VMDK가 낫겠죠?
동적 할당과 고정 크기는 미리 10G를 잡아주고 쓸건지 1G부터 시작해서 10G 까지 갈건지에 대한 설정입니다.
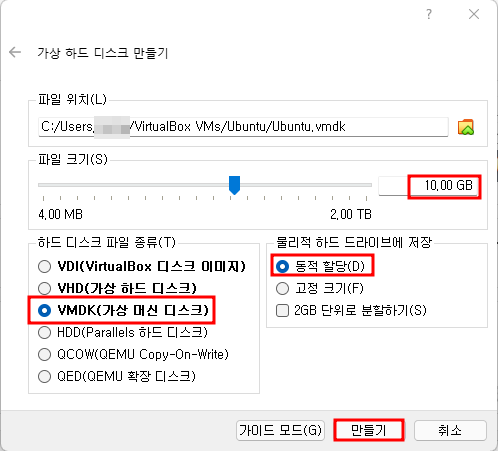
이제 끝난것 같지만 끝은아닙니다 ㅎㅎ 설정으로 들어가서 추가적으로 몇가지를 수정해주겠습니다.
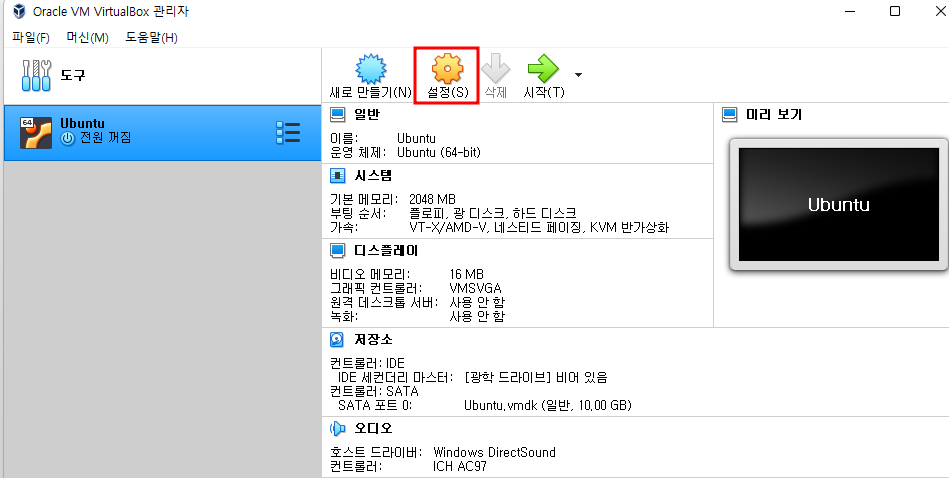
기본 1코어로 할당되어있는 프로세스를 늘리려면
시스템 -> 프로세서 -> 프로세서 개수 변경 을해주시면 됩니다.
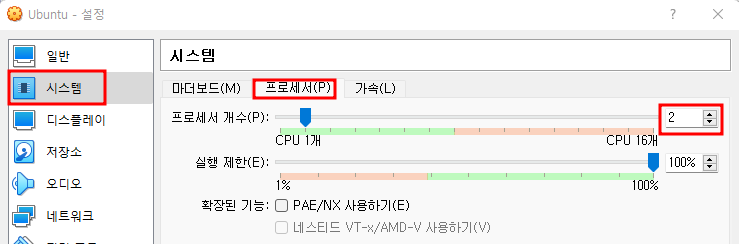
이제 다운로드 받은 Ubuntu 의 ISO를 CD처럼 넣어주겠습니다.
저장소 -> IDE -> 광학드라이브에 CD 아이콘을 선택해주시고 Ubuntu 이미지를 선택해주세요.
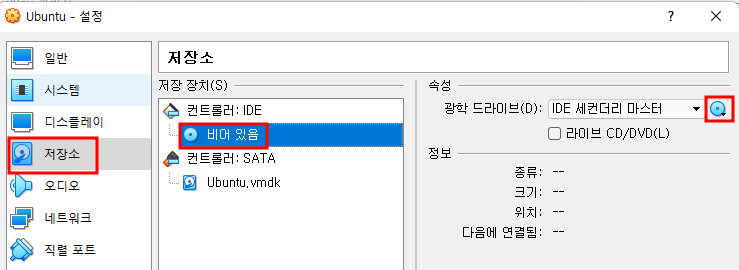
라이브 CD/DVD 까지 활성화해주시면 됩니다.
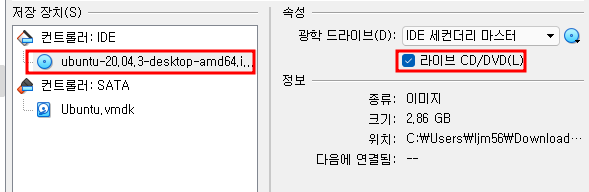
사실 네트워크쪽이 되게 복잡합니다. 제가 설명이 서툴기때문에.. 따로구글링을..ㅠ
흔히 사용하는 NAT와 어댑터에 브리지를 많이쓰는데
NAT의 경우 사설 ip를 가지고 Host를 타고나가서 인터넷을 할 수 있게해주고
어댑터에 브리지의 경우 ip자체를 공유기 or dhcp서버에서 할당받아서 호스트의 네트워크 어댑터를 사용하지만 실제 네트워크에 붙어서 사용하는 것처럼 보이게해줍니다.
저는 ip 할당을 해줄것이기때문에 어댑터에 브리지 모드로 사용하겠습니다.
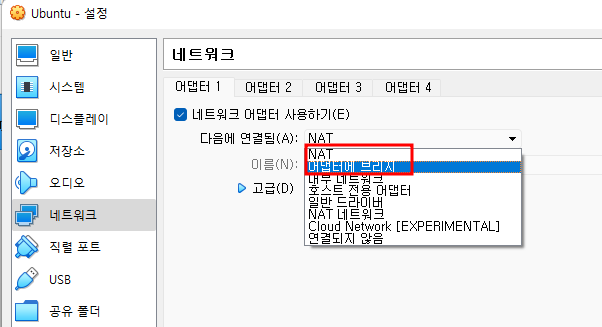
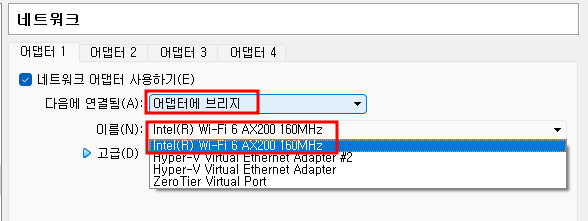
최종적으로 이러한 셋팅을 가지고 VM을 만들고 시작을 눌러줍니다.
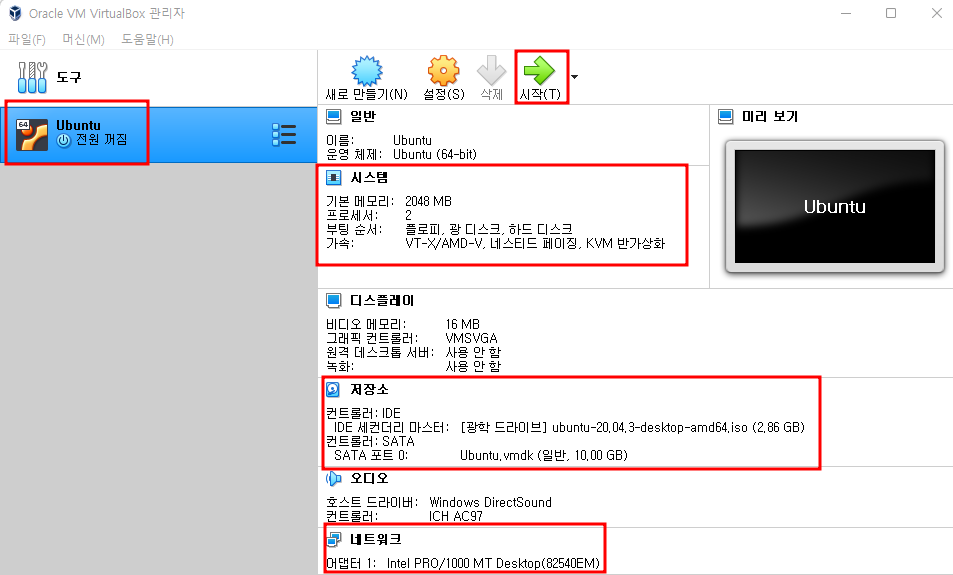
처음설명드리는거라 Ubuntu Destop 모드로 했지만 Server로 할경우 설치도 모두 CLI에서 진행하니 참고하시면 되겠습니다.
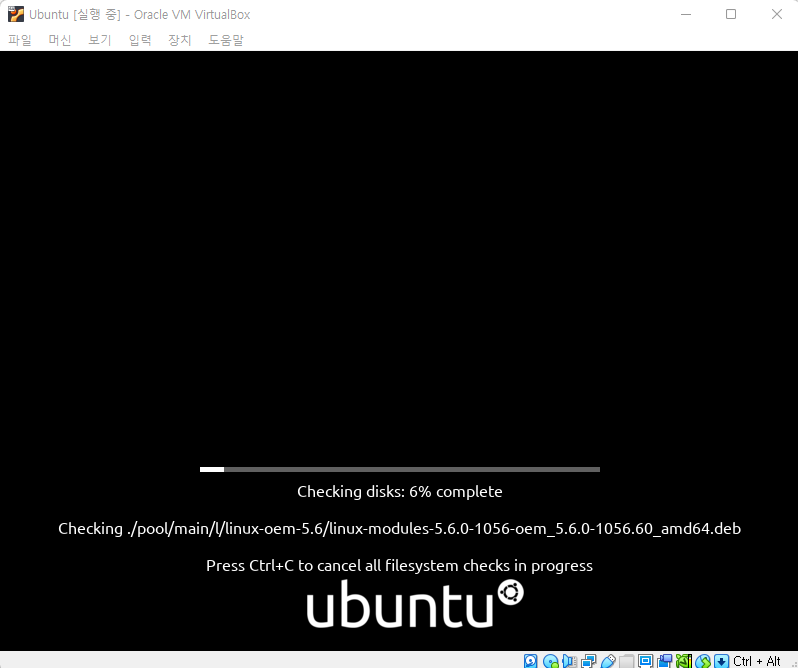
설치하는거는 윈도우랑 크게 다를건 없습니다.
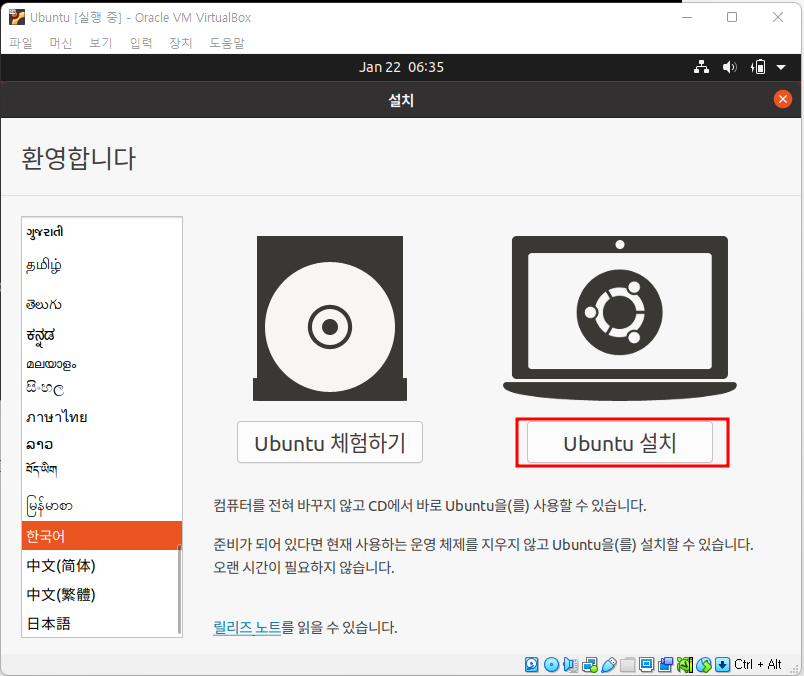
키보드도 그냥 101/104 키로해주시고 엔터..
해상도가 이상한건지.. 다음 넘어가는게 안보여서 그냥 탭키를 잘써서 넘겼습니다.. 스트레스 받네요 ㅠ 역시 Linux는 다 Server용으로 CLI만 씁시다..
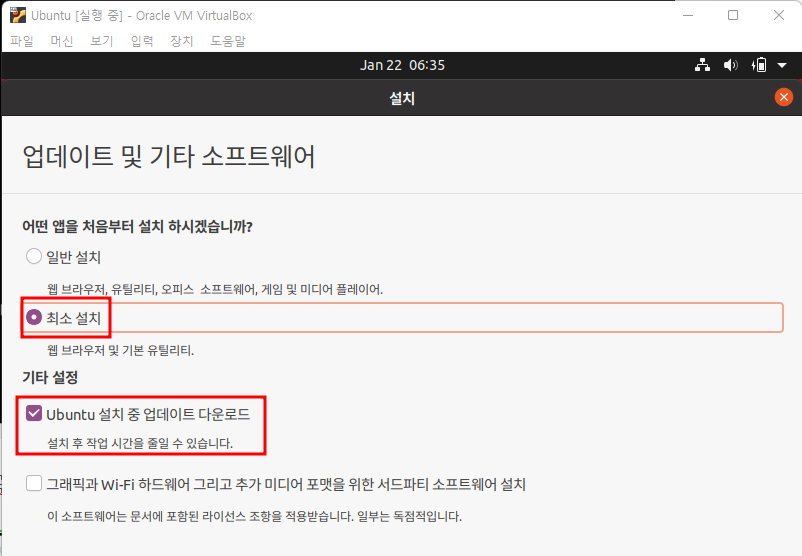
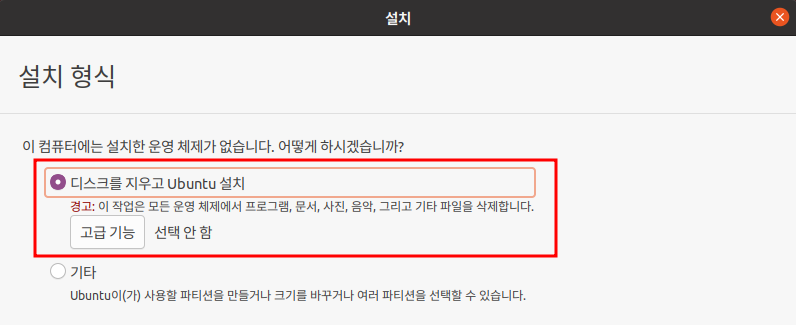
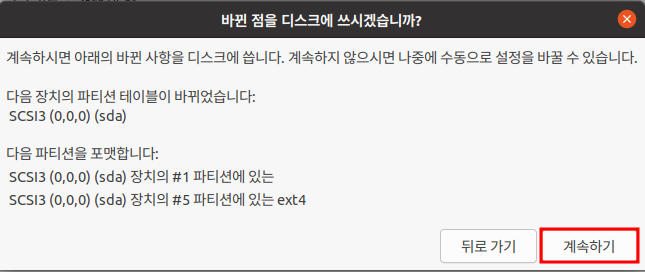
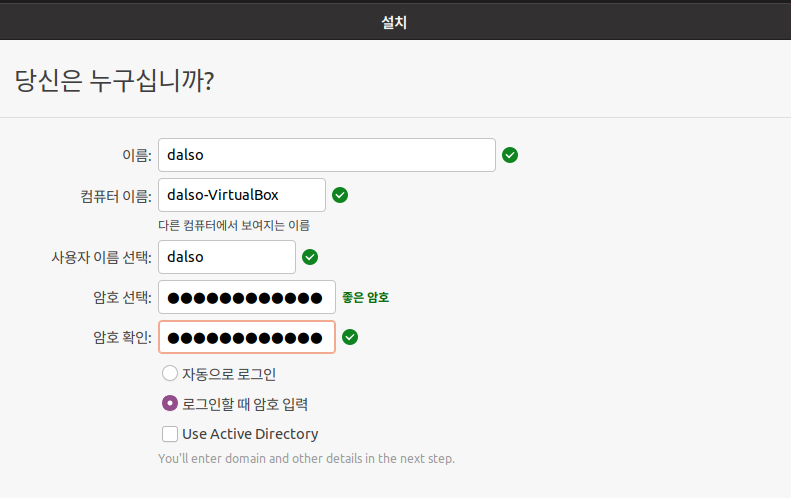
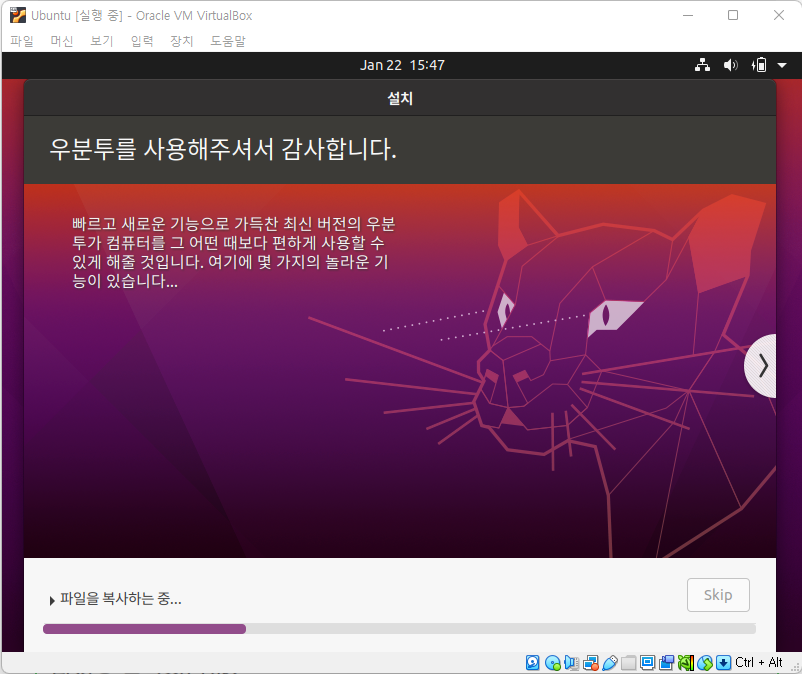
2코어로 줬더니 꽤 걸리네요..
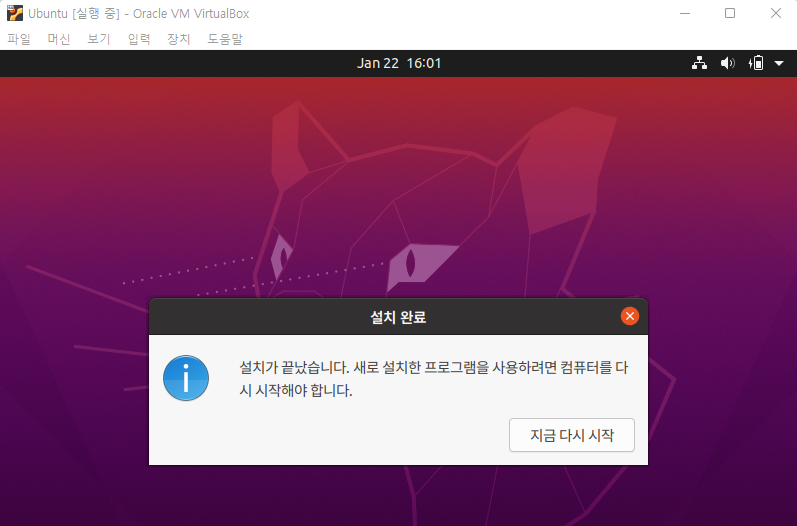
짠..! 이제 만들어준 계정으로 로그인을해봅니다.
전 이제 아무리 봐도 CLI가 좋네요.. GUI는 매우 부담스럽습니다..(이럴꺼면 윈도우쓰지!)
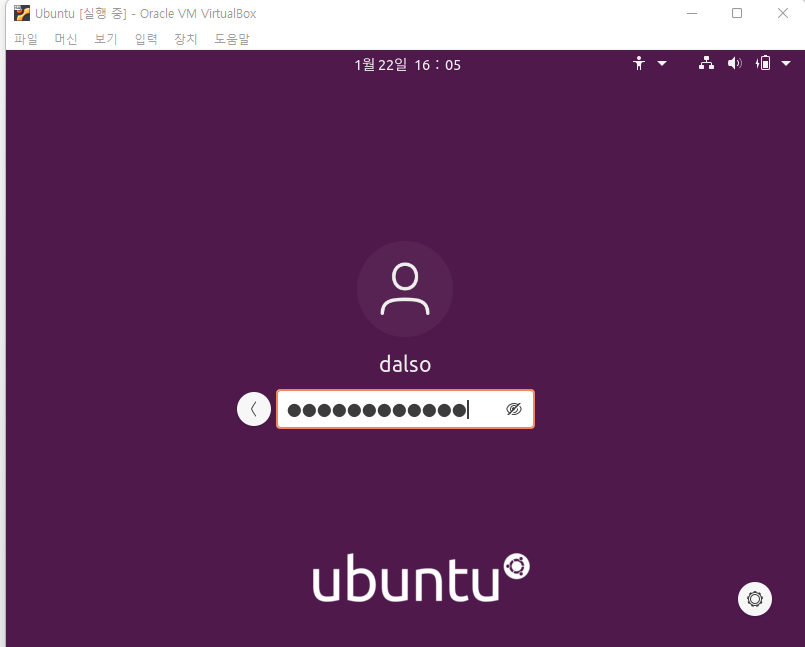
로그인하면 아래와 같이 일반 GUI로 나오게되는데 해상도 변경 시에도 적용이 되지않습니다.
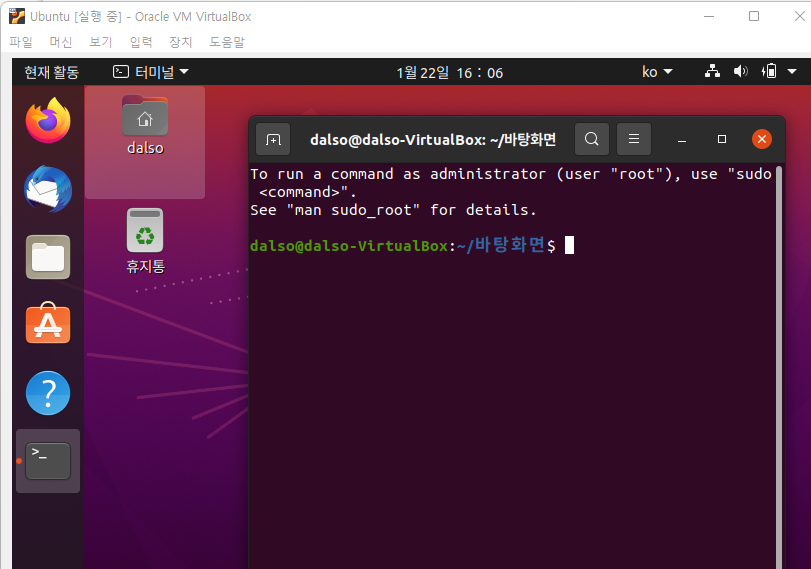
여기서 Virtual Box가 지원해주는 확장 CD를 설치해주면 해결됩니다.
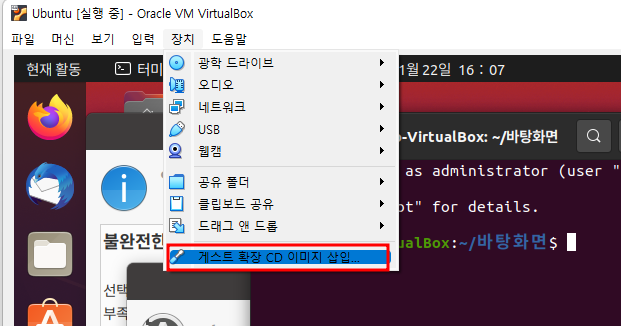
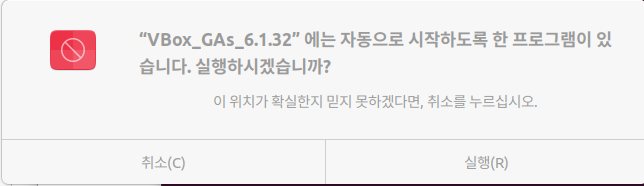
관리자 pw를 입력해주면 아래처럼 쉘모드에서 잘 깔립니다.
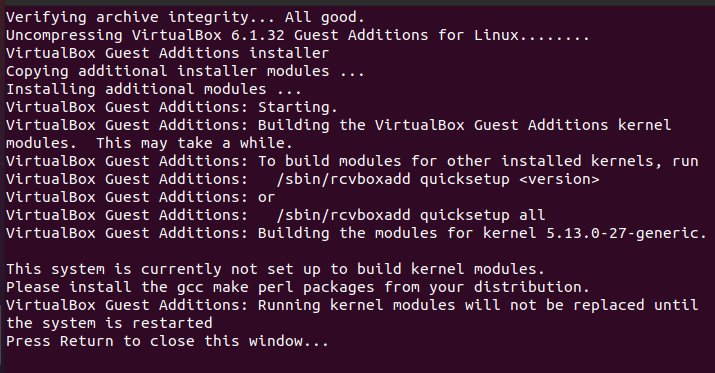
ip도 호스트 어댑터를 사용한 만큼 내부 사설 ip를 잘 받아왔습니다.
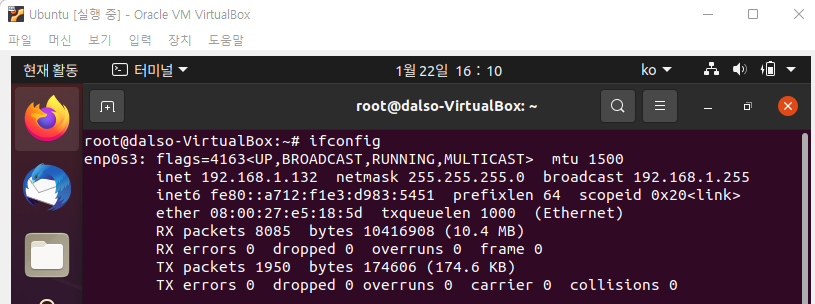
후.. 다시한번 GUI가 시스템느림의 원인이라는 사실도 깨달으면서..(Server용으로 다시 설치예정..) 다음부터는 CLI에서 만나요~
Virtual Box를 이용한 Ubuntu Linux 설치편이였습니다.
다음편에서는 이렇게 설치한 Ubuntu Linux를 Virtual box에서 홈서버로 활용하는방법에 대해서 진행해보겠습니다.[Reference] : 달소, 「서버포럼 – Virtual Box로 Ubuntu Linux 설치해보기. – 가상화 입문하기」